- Почему не открывается документ Word
- Повреждение файла
- Проблемы с совместимостью
- Некорректная работа Microsoft Word
- Проблемы с разрешениями
- Недостаточно ресурсов системы
- Конфликты с надстройками Word
- Повреждение шаблонов Word
- Неправильные настройки Microsoft Word
- Влияние стороннего программного обеспечения
- FAQ
- Краткий вывод
Почему не открывается документ Word
Ошибка при открытии Word-файла может возникнуть в самый неожиданный момент, даже если всего пару минут назад вы спокойно работали с документом․ И всё бы ничего, но что, если в нём содержится важная и ценная информация? Рассмотрим возможные причины проблемы и способы восстановить такие файлы․ Почему возникает ошибка? Столкнулись с сообщением При попытке открыть файл возникла ошибка в Microsoft Word? Не беспокойтесь! Давайте подробно рассмотрим конкретную ошибку, причины ее возникновения и эффективные способы устранения, включая восстановление файлов 4DDiG, чтобы восстановить доступ к ․docx/․doc файлы․
Повреждение файла
Одной из наиболее распространенных причин, по которой не открывается документ Word, является повреждение самого файла․ Это может произойти по разным причинам, например⁚
- Внезапное отключение электропитания во время сохранения документа․
- Сбой в работе компьютера или программы Word․
- Заражение компьютера вирусом, который повредил файл․
- Ошибка при передаче файла по сети или с внешнего носителя․
- Физическое повреждение носителя, на котором хранится файл․
Если файл поврежден, то при попытке его открыть Word может выдавать различные сообщения об ошибках, например⁚
- «Файл поврежден и не может быть открыт;»
- «Word обнаружил нечитаемое содержимое в [имя файла]․ Следует ли восстановить содержимое этого документа?»
- «Произошла ошибка при открытии файла․»
В некоторых случаях Word может попытаться восстановить поврежденный файл автоматически․ Если это не удается, то можно попробовать восстановить файл вручную с помощью встроенных средств Word или специальных программ для восстановления данных․
Чтобы попытаться восстановить поврежденный файл Word вручную, можно попробовать следующие действия⁚
- Открыть Word и выбрать пункт меню «Файл» -> «Открыть»․
- В диалоговом окне открытия файла выбрать поврежденный файл․
- Нажать на стрелку рядом с кнопкой «Открыть» и выбрать пункт «Открыть и восстановить»․
Если это не помогает, то можно попробовать воспользоваться специальными программами для восстановления данных, например, Recuva или 4DDiG․ Эти программы сканируют носитель информации на наличие удаленных или поврежденных файлов и пытаются их восстановить․
Чтобы снизить риск повреждения файлов Word, рекомендуется регулярно сохранять документы во время работы, а также создавать резервные копии важных файлов․
Проблемы с совместимостью
Microsoft Word существует уже несколько десятилетий, и за это время было выпущено множество версий программы․ Каждая новая версия Word обычно приносит новые функции и форматы файлов, которые могут быть несовместимы со старыми версиями․
Если вы пытаетесь открыть документ Word, созданный в более новой версии программы, чем та, которая установлена у вас на компьютере, то вы можете столкнуться с проблемами совместимости․ В некоторых случаях Word может открыть документ, но некоторые функции или форматирование могут отображаться неправильно․ В других случаях Word может вообще не открыть документ и выдать сообщение об ошибке․

Существует несколько способов решения проблем совместимости⁚
- Обновление Microsoft Word․ Самый простой способ решить проблемы совместимости — это обновить Microsoft Word до последней версии․ В новых версиях Word обычно улучшена поддержка старых форматов файлов․
- Использование режима совместимости․ Если вы не можете обновить Word, вы можете попробовать открыть документ в режиме совместимости․ Для этого откройте Word и выберите «Файл» > «Открыть»․ В диалоговом окне открытия файла выберите нужный документ и нажмите на стрелку рядом с кнопкой «Открыть»․ Выберите пункт «Открыть в режиме совместимости» и выберите версию Word, в которой был создан документ․
- Преобразование документа в другой формат․ Если вы не можете открыть документ в Word, вы можете попробовать преобразовать его в другой формат, например, в TXT или RTF․ Эти форматы поддерживаются большинством текстовых редакторов․
- Использование онлайн-сервисов․ Существует множество онлайн-сервисов, которые позволяют открывать и редактировать документы Word, в т․ч․ документы, созданные в разных версиях программы․ Одним из таких сервисов является Google Docs․
Чтобы избежать проблем совместимости в будущем, рекомендуется сохранять документы Word в формате, совместимом с большинством версий программы․ Самым распространенным форматом является DOCX, который поддерживается всеми современными версиями Word․
Некорректная работа Microsoft Word
Иногда причина, по которой не удается открыть документ Word, кроется не в самом файле, а в некорректной работе самого Microsoft Word․ Это может быть вызвано различными факторами, такими как⁚
- Ошибки в программе․ Как и любое программное обеспечение, Word не застрахован от ошибок․ Они могут возникать по разным причинам⁚ ошибки в коде, конфликты с другими программами, повреждение файлов приложения и т․д․ В результате Word может работать нестабильно, зависать или даже аварийно завершать работу при попытке открыть документ․
- Повреждение профиля пользователя․ Профиль пользователя Word хранит ваши настройки, шаблоны и другие данные․ Если профиль поврежден, это может привести к различным проблемам, в т․ч․ к невозможности открыть документы․
- Конфликты с другими программами․ Некоторые программы, установленные на вашем компьютере, могут конфликтовать с Word и препятствовать его нормальной работе․ Это особенно актуально для антивирусных программ и фаерволов, которые могут блокировать доступ Word к файлам или интернет-ресурсам․
- Недостаток системных ресурсов․ Для корректной работы Word требуется определенное количество системных ресурсов, таких как оперативная память и свободное место на жестком диске․ Если ваш компьютер перегружен или на нем недостаточно ресурсов, Word может работать медленно или не открывать документы․
Если вы подозреваете, что проблема связана с некорректной работой Microsoft Word, вы можете попробовать следующие решения⁚
- Перезагрузить компьютер․ Простой перезапуск часто помогает решить временные проблемы с программным обеспечением․
- Запустить Word в безопасном режиме․ Запуск Word в безопасном режиме позволяет отключить все надстройки и использовать стандартные настройки, что может помочь выявить конфликтующие программы или поврежденные файлы․
- Восстановить Microsoft Office․ Восстановление Microsoft Office позволяет исправить ошибки в программе и восстановить поврежденные файлы․
- Переустановить Microsoft Office․ Если ни одно из вышеперечисленных решений не помогло, вам может потребоваться переустановить Microsoft Office․
Проблемы с разрешениями
Операционные системы, такие как Windows, используют систему разрешений для контроля доступа к файлам и папкам․ Если у вас нет необходимых разрешений для открытия файла Word, вы не сможете его открыть․ Это может произойти по нескольким причинам⁚
- Файл принадлежит другому пользователю․ Если вы пытаетесь открыть файл, созданный другим пользователем на этом же компьютере, у вас может не быть необходимых разрешений для его открытия․ В этом случае вам нужно будет попросить владельца файла предоставить вам доступ․
- Файл был зашифрован․ Если файл был зашифрован, вам потребуется ключ шифрования для его открытия․ Если у вас нет ключа, вы не сможете открыть файл․
- Файл был заблокирован системой безопасности․ Иногда антивирус или другая программа безопасности может блокировать доступ к файлам, которые она считает подозрительными․ Это может произойти, если файл был загружен из ненадежного источника или если он содержит макросы, которые система безопасности считает потенциально опасными․
- Неправильно настроены разрешения NTFS․ NTFS — это файловая система, используемая в Windows․ Она позволяет устанавливать детальные разрешения для файлов и папок․ Если разрешения NTFS настроены неправильно, вы можете потерять доступ к файлам и папкам, даже если вы являетесь их владельцем․
Чтобы решить проблемы с разрешениями, попробуйте следующие действия⁚
- Проверьте владельца файла и попросите доступ․ Щелкните правой кнопкой мыши на файле и выберите «Свойства» > «Безопасность» > «Дополнительно»․ На вкладке «Владелец» вы увидите имя текущего владельца файла․ Если это не вы, нажмите кнопку «Изменить» и введите имя своего пользователя․
- Расшифруйте файл, если у вас есть ключ․ Если файл был зашифрован с помощью программы, установленной на вашем компьютере, вы можете попробовать расшифровать его с помощью этой программы․
- Проверьте, не заблокирован ли файл системой безопасности․ Отключите антивирус или другую программу безопасности на время и попробуйте открыть файл․ Если это помогло, добавьте файл или папку, в которой он находится, в список исключений вашей программы безопасности․
- Исправьте разрешения NTFS․ Щелкните правой кнопкой мыши на файле или папке и выберите «Свойства» > «Безопасность»․ Нажмите кнопку «Изменить» и убедитесь, что у вас есть необходимые разрешения для открытия файла или папки․
Если вы не можете решить проблему с разрешениями самостоятельно, обратитесь за помощью к системному администратору или другому опытному пользователю․
Недостаточно ресурсов системы
Microsoft Word, как и любая другая программа, требует определенного количества системных ресурсов для корректной работы․ Если ваш компьютер испытывает нехватку оперативной памяти, места на диске или мощности процессора, это может привести к проблемам с открытием документов Word, особенно если они большие или содержат сложные элементы форматирования․
Вот некоторые признаки того, что вашему компьютеру может не хватать ресурсов для открытия документа Word⁚
- Медленная работа компьютера․ Если ваш компьютер работает медленно в целом, это может быть признаком того, что ему не хватает ресурсов․
- Долгое время загрузки Word․ Если Word загружается очень долго, это может указывать на то, что ему не хватает ресурсов для запуска․
- Медленное открытие или сохранение документов․ Если открытие или сохранение документов занимает гораздо больше времени, чем обычно, это также может быть связано с нехваткой ресурсов․
- Сообщения об ошибках, связанные с памятью․ Word может отображать сообщения об ошибках, связанные с памятью, например, «Недостаточно памяти» или «Недостаточно места на диске»․
Чтобы решить проблему с нехваткой ресурсов системы, попробуйте следующие действия⁚
- Закройте все ненужные программы․ Чем больше программ запущено на вашем компьютере, тем больше ресурсов они потребляют․ Закройте все программы, которые вы не используете в данный момент, чтобы освободить ресурсы для Word․
- Освободите место на жестком диске․ Word использует жесткий диск для хранения временных файлов и других данных․ Если на вашем жестком диске мало свободного места, это может замедлить работу Word и других программ; Удалите ненужные файлы и программы, чтобы освободить место․
- Добавьте оперативной памяти․ Если у вашего компьютера недостаточно оперативной памяти, это может привести к замедлению работы и проблемам с открытием больших файлов․ Установка дополнительной оперативной памяти может значительно повысить производительность вашего компьютера․
- Обновите свой компьютер․ Если ваш компьютер старый или имеет низкие характеристики, возможно, пришло время его обновить․ Новый компьютер с более мощным процессором, большим объемом оперативной памяти и быстрым жестким диском обеспечит вам более комфортную работу с Word и другими программами․
Помните, что Word — довольно требовательная к ресурсам программа, особенно при работе с большими или сложными документами․ Обеспечение достаточного количества системных ресурсов поможет предотвратить проблемы с открытием файлов и обеспечит более плавную и эффективную работу․
Конфликты с надстройками Word
Надстройки Word – это дополнительные программы, которые расширяют функциональность Word, добавляя новые возможности и инструменты․ Хотя надстройки могут быть очень полезными, они также могут вызывать конфликты, которые могут привести к различным проблемам, включая невозможность открыть документы Word․
Вот некоторые признаки того, что конфликт с надстройкой может быть причиной проблемы⁚
- Word аварийно завершает работу при открытии определенного документа․ Если Word вылетает только при попытке открыть конкретный документ, возможно, проблема связана с надстройкой, которая используется в этом документе․
- Проблема возникает после установки или обновления надстройки․ Если проблема началась после установки новой надстройки или обновления существующей, скорее всего, именно она является причиной проблемы․
- Вы видите сообщения об ошибках, связанные с надстройками․ Word может отображать сообщения об ошибках, в которых прямо указывается название проблемной надстройки․
Если вы подозреваете, что проблема связана с конфликтом надстроек, попробуйте следующие действия⁚
- Запустите Word в безопасном режиме․ Запуск Word в безопасном режиме отключает все надстройки․ Если Word запускается и работает корректно в безопасном режиме, значит, проблема действительно связана с одной из надстроек․
- Отключите надстройки по одной․ После запуска Word в обычном режиме попробуйте отключать надстройки по одной, пока не найдете ту, которая вызывает проблему․ Для этого перейдите в меню «Файл» > «Параметры» > «Надстройки»․
- Обновите или переустановите проблемную надстройку․ Если вы нашли надстройку, которая вызывает проблему, попробуйте обновить ее до последней версии или переустановить ее․
- Обратитесь к разработчику надстройки․ Если проблема не устранена, обратитесь за помощью к разработчику проблемной надстройки․
Помните, что надстройки могут быть полезными инструментами, но они также могут вызывать проблемы․ Важно следить за установленными надстройками и отключать или удалять те, которые вам не нужны или вызывают проблемы․
Повреждение шаблонов Word
Шаблоны Word — это файлы, которые содержат предварительно заданные настройки форматирования, стили и макросы, которые используются для создания новых документов․ Использование шаблонов помогает сэкономить время и обеспечить единообразие форматирования в документах․ Однако, как и любые другие файлы, шаблоны Word могут быть повреждены, что может привести к различным проблемам, включая невозможность открыть или создать новые документы․
Вот некоторые признаки, которые могут указывать на повреждение шаблона Word⁚
- Проблема возникает при создании новых документов․ Если вы не можете создать новый документ на основе определенного шаблона или при создании нового документа на основе любого шаблона возникают ошибки, возможно, шаблон поврежден․
- Ошибка появляется при изменении стилей или форматирования․ Поврежденный шаблон может повлиять на стили и форматирование, используемые в документе․ Вы можете столкнуться с ошибками при попытке изменить стиль текста, добавить новый элемент форматирования или применить тему к документу․
- Проблема затрагивает все новые документы, созданные на основе шаблона․ Если все новые документы, созданные на основе определенного шаблона, отображаются некорректно или вызывают ошибки, это явный признак повреждения шаблона․
Если вы подозреваете, что проблема связана с повреждением шаблона Word, попробуйте следующие решения⁚
- Создайте новый документ на основе стандартного шаблона․ Попробуйте создать новый документ, выбрав стандартный шаблон «Пустой документ»․ Если проблема не возникает, значит, причина в пользовательском шаблоне․
- Найдите и удалите или переименуйте файл шаблона․ Файл шаблона Normal․dotm обычно находится в папке шаблонов пользователя․ Найдите этот файл и удалите его (Word создаст новый файл шаблона при следующем запуске) или переименуйте его, чтобы временно отключить․
- Восстановите Microsoft Office․ Восстановление Microsoft Office может исправить поврежденные файлы шаблонов․
Регулярное создание резервных копий важных шаблонов Word поможет вам избежать потери данных и быстро восстановить их в случае повреждения․
Неправильные настройки Microsoft Word

Microsoft Word предлагает широкие возможности настройки, которые позволяют пользователям адаптировать программу под свои потребности․ Однако иногда неправильные настройки могут привести к неожиданным проблемам, включая невозможность открыть документы Word․
Вот некоторые настройки, которые могут помешать открытию документов Word⁚
- Защищенный просмотр․ Защищенный просмотр — это функция безопасности, которая помогает защитить ваш компьютер от вредоносных файлов․ Если Защищенный просмотр включен, Word открывает документы из ненадежных источников (например, загруженные из Интернета) в режиме ограниченной функциональности․ В некоторых случаях Защищенный просмотр может блокировать открытие документа полностью․
- Настройки макросов․ Макросы, это последовательности команд, которые можно использовать для автоматизации задач в Word․ Однако макросы также могут использоваться для распространения вредоносного ПО․ Если настройки безопасности макросов слишком строгие, Word может блокировать открытие документов, содержащих макросы, даже если они безопасны․
- Настройки форматов файлов․ Word поддерживает множество форматов файлов․ Если в настройках Word не установлен флажок для открытия файлов в определенном формате, вы не сможете открыть документы в этом формате․
- Поврежденный профиль пользователя Word․ Профиль пользователя Word хранит ваши настройки, шаблоны и другие данные․ Если профиль поврежден, это может привести к различным проблемам, включая невозможность открыть документы․
Чтобы устранить проблемы, связанные с настройками Word, попробуйте следующие решения⁚
- Отключите Защищенный просмотр (временно)․ Вы можете отключить Защищенный просмотр для отдельных документов или для всех документов из определенных источников․ Однако не рекомендуется полностью отключать Защищенный просмотр, так как это может сделать ваш компьютер уязвимым для вредоносных программ․
- Измените настройки макросов․ Вы можете настроить уровень безопасности макросов, чтобы разрешить запуск макросов из доверенных источников․ Для этого перейдите в меню «Файл» > «Параметры» > «Центр управления безопасностью» > «Параметры центра управления безопасностью» > «Параметры макросов»․
- Проверьте настройки форматов файлов․ Убедитесь, что в настройках Word установлен флажок для открытия файлов в нужном вам формате․ Для этого перейдите в меню «Файл» > «Параметры» > «Общие» > «Параметры совместимости»․
- Создайте новый профиль пользователя Word․ Если вы подозреваете, что проблема связана с повреждением профиля пользователя, попробуйте создать новый профиль․ Для этого закройте все программы Office, перейдите в Панель управления > Учетные записи пользователей и создайте новую учетную запись пользователя․
Влияние стороннего программного обеспечения
Хотя Microsoft Word является мощным и универсальным текстовым процессором, он не существует в вакууме․ На вашем компьютере установлено множество других программ, и некоторые из них могут мешать корректной работе Word, препятствуя открытию документов․
Вот несколько типов программ, которые могут вызывать проблемы с Word⁚
- Антивирусное программное обеспечение․ Антивирусы играют важную роль в защите вашего компьютера от угроз, но иногда они могут быть слишком бдительными и блокировать доступ к безопасным файлам, включая документы Word․ Это может произойти, если антивирус ошибочно идентифицирует файл как угрозу или если он блокирует доступ Word к временным файлам, необходимым для открытия документа․
- Программы для виртуализации дисков и шифрования․ Эти программы создают виртуальные диски или шифруют существующие, что может повлиять на доступ Word к файлам․ Если документ Word хранится на зашифрованном диске или в зашифрованной папке, Word может не смочь получить к нему доступ․
- Сторонние надстройки и утилиты для Word․ Как и встроенные надстройки, сторонние надстройки расширяют функциональность Word, но также могут вызывать конфликты․ Устаревшие или несовместимые надстройки могут препятствовать открытию документов или вызывать нестабильную работу Word․
- Поврежденные или несовместимые драйверы․ Драйверы, это программы, которые позволяют операционной системе взаимодействовать с аппаратным обеспечением компьютера․ Устаревшие или поврежденные драйверы принтера, например, могут вызывать проблемы при попытке открыть или распечатать документы Word․
Если вы подозреваете, что стороннее программное обеспечение мешает работе Word, попробуйте следующие решения⁚
- Временно отключите антивирус․ Отключите антивирус на время и попробуйте открыть документ Word․ Если это решит проблему, добавьте Word и папку с документами в список исключений антивируса․
- Размонтируйте виртуальные диски и расшифруйте файлы․ Если документ хранится на зашифрованном диске, попробуйте размонтировать диск или временно расшифровать файл․
- Отключите или удалите сторонние надстройки․ Отключите или удалите сторонние надстройки Word по одной, чтобы определить, какая из них вызывает проблему․
- Обновите драйверы устройств․ Убедитесь, что на вашем компьютере установлены последние версии драйверов, особенно для принтера и видеокарты․
Если вы не можете определить, какая программа вызывает проблему, попробуйте запустить Windows в безопасном режиме․ В этом режиме загружаются только основные драйверы и службы, что может помочь изолировать конфликтующее программное обеспечение․

FAQ
Вопрос⁚ Я получаю сообщение об ошибке «Файл поврежден и не может быть открыт»․ Что это значит?
Ответ⁚ Это сообщение об ошибке обычно означает, что файл документа Word был поврежден․ Повреждение файла может произойти по разным причинам, таким как внезапное отключение электроэнергии во время сохранения файла, сбой компьютера или жесткого диска, заражение вирусом или просто ошибка программного обеспечения․
Вопрос⁚ Как восстановить поврежденный документ Word?
Ответ⁚ Существует несколько способов попробовать восстановить поврежденный документ Word⁚
- Используйте функцию «Открыть и восстановить» в Word․ Откройте Word, нажмите «Файл» > «Открыть», выберите поврежденный файл и нажмите стрелку рядом с кнопкой «Открыть»․ Выберите «Открыть и восстановить»․
- Попробуйте открыть файл в другой программе․ Некоторые текстовые редакторы, такие как LibreOffice Writer или OpenOffice Writer, могут открывать документы Word и, возможно, смогут восстановить часть данных из поврежденного файла․
- Используйте программное обеспечение для восстановления данных; Существуют специальные программы, предназначенные для восстановления поврежденных файлов, в т․ч․ документов Word․
Вопрос⁚ Я пытаюсь открыть документ Word, созданный в более старой версии программы․ Что мне делать?
Ответ⁚ В большинстве случаев Word может открывать документы, созданные в более старых версиях программы․ Однако, если у вас возникли проблемы, попробуйте следующие решения⁚
- Обновите Microsoft Word․ Установка последних обновлений для Word может обеспечить совместимость с более старыми форматами файлов․
- Используйте режим совместимости․ Откройте Word, нажмите «Файл» > «Открыть», выберите файл и нажмите стрелку рядом с кнопкой «Открыть»․ Выберите «Открыть в режиме совместимости» и выберите версию Word, в которой был создан документ․
- Преобразуйте файл в другой формат․ Попробуйте сохранить файл в другом формате, например, ․txt или ․rtf, которые поддерживаются более широким спектром программ․
Вопрос⁚ Word аварийно завершает работу при попытке открыть документ․ В чем может быть причина?
Ответ⁚ Существует несколько причин, по которым Word может аварийно завершать работу при открытии документа⁚
- Повреждение файла․ Как уже упоминалось, поврежденные файлы могут вызывать сбои в работе Word․
- Конфликты с надстройками․ Некоторые надстройки Word могут вызывать проблемы совместимости․ Попробуйте отключить надстройки, чтобы увидеть, решает ли это проблему․
- Проблемы с программным обеспечением․ Устаревшая версия Word, поврежденная установка или конфликты с другим программным обеспечением также могут вызывать сбои․
- Недостаточно ресурсов системы․ Если вашему компьютеру не хватает оперативной памяти или места на диске, Word может аварийно завершать работу при попытке открыть большие или сложные документы․
Вопрос⁚ Как предотвратить повреждение документов Word в будущем?
Ответ⁚ Вот несколько советов, которые помогут предотвратить повреждение документов Word⁚
- Регулярно сохраняйте свою работу․ Не полагайтесь на автосохранение․ Сохраняйте документ вручную каждые несколько минут․
- Используйте надежное антивирусное программное обеспечение․ Вирусы могут повреждать файлы, поэтому важно защитить свой компьютер․
- Обеспечьте достаточное количество свободного места на диске․ Word нуждается в свободном месте на диске для создания временных файлов и сохранения вашей работы․
- Регулярно перезагружайте компьютер․ Перезагрузка компьютера может помочь устранить незначительные ошибки программного обеспечения, которые могут привести к повреждению файлов․

Краткий вывод
Невозможность открыть нужный документ Word может стать досадной проблемой, особенно если он содержит важную информацию․ Как мы выяснили, причин этой неполадки может быть множество, от самых простых и легко устранимых до довольно специфических․
Чаще всего проблема кроется в самом файле⁚ он может быть поврежден из-за сбоя при сохранении, вирусной атаки или физического повреждения носителя․ В таких случаях Word может попытаться восстановить файл автоматически, а может и вовсе отказаться его открывать․
Иногда дело в несовместимости версий⁚ вы пытаетесь открыть файл, созданный в более новой версии Word, чем та, что установлена на вашем компьютере․ В таких случаях стоит попробовать обновить Word или воспользоваться режимом совместимости;
Некорректная работа самого Microsoft Word также может стать причиной проблемы․ Ошибки в программе, повреждение профиля пользователя, конфликты с другим программным обеспечением, нехватка системных ресурсов — всё это может помешать Word нормально функционировать․
Не стоит забывать и о правах доступа к файлу․ Если у вас нет необходимых разрешений, Word не даст вам открыть документ․ Проверьте владельца файла, настройки шифрования и разрешения NTFS, чтобы убедиться, что у вас есть доступ к нужному документу․

Надстройки Word, хоть и расширяют функционал программы, тоже могут стать источником проблем․ Конфликты с надстройками могут приводить к самым разным последствиям, включая невозможность открытия файлов․
Поврежденные шаблоны Word — еще одна потенциальная причина проблемы․ Шаблоны — это файлы, содержащие настройки форматирования, и их повреждение может сказаться на работе с документами․
Наконец, не стоит сбрасывать со счетов влияние стороннего программного обеспечения․ Антивирусы, программы для виртуализации дисков, другие надстройки и утилиты — все они могут влиять на работу Word․
Важно помнить, что практически любая проблема с открытием документов Word решаема․ Внимательно изучите симптомы, попробуйте разные варианты решения и, если ничего не помогает, обратитесь за помощью к специалистам․
Чтобы снизить риск возникновения подобных проблем в будущем, старайтесь соблюдать несколько простых правил⁚ регулярно сохраняйте документы, используйте надежное антивирусное ПО, следите за актуальностью версий программ, не перегружайте компьютер ненужным софтом и не забывайте о резервном копировании важных файлов․
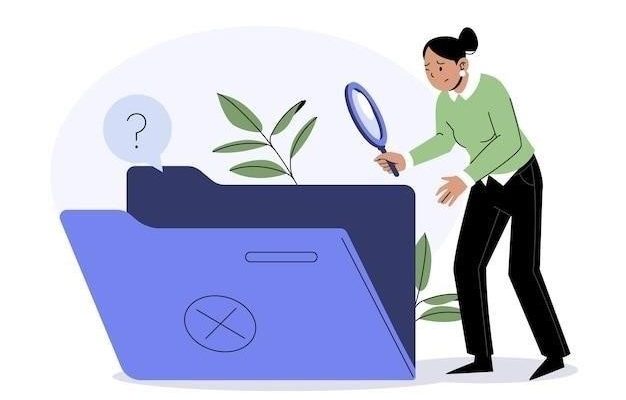








Всегда полезно знать, как восстановить поврежденный документ. А то мало ли что. Спасибо за статью!
А что делать, если ни один из способов не помог восстановить файл? Есть ли еще варианты?
Спасибо, статья информативная. Хорошо, что перечислены разные причины проблем с файлами Word и способы их решения.
Спасибо за подробное описание проблемы и способов ее решения. Буду иметь в виду!
Очень полезная статья! У меня как раз недавно возникла проблема с открытием важного документа Word, и эта информация очень помогла. Спасибо!