- Почему не сохраняется презентация PowerPoint
- Неправильное использование PowerPoint
- Поврежденные слайды или изображения
- Проблемы с учетной записью PowerPoint
- Необходимость восстановления PowerPoint
- Некорректная работа панели предварительного просмотра
- Повреждение файла презентации
- Проблемы с форматом файла
- Недостаточно места на диске
- FAQ
- Почему PowerPoint не может сохранить мою презентацию?
- Как мне исправить ошибку сохранения PowerPoint?
- Как восстановить несохраненную презентацию PowerPoint?
- Как предотвратить потерю данных в PowerPoint?
- Краткий вывод
Почему не сохраняется презентация PowerPoint
Существует несколько причин, по которым возникают проблемы с сохранением презентаций PowerPoint. К ним относятся⁚
- Технические сбои⁚ Неожиданное отключение питания, ошибки программного обеспечения или аппаратные проблемы могут препятствовать сохранению файла.
- Повреждение файла⁚ Файл презентации может быть поврежден, что делает невозможным его сохранение.
- Проблемы с доступом⁚ Недостаточно прав доступа к папке, где вы пытаетесь сохранить файл, или файл используется другим приложением.

Неправильное использование PowerPoint
Иногда причина проблем с сохранением презентации кроется не в технических сбоях или повреждениях, а в неправильном использовании самого PowerPoint. Вот несколько распространенных ошибок пользователей, которые могут привести к невозможности сохранения файла⁚
- Некорректное завершение работы с PowerPoint⁚ Принудительное закрытие программы во время сохранения (например, через Диспетчер задач), аварийное завершение работы компьютера или сбой в электросети могут привести к потере данных и невозможности сохранения презентации. Всегда закрывайте PowerPoint, используя кнопку «Выход» или «Закрыть», чтобы программа успела сохранить все изменения.
- Неправильное имя файла или путь сохранения⁚ Использование недопустимых символов в имени файла, слишком длинный путь к папке сохранения или попытка сохранить файл на защищенном от записи носителе (например, на заполненном CD-диске) также могут помешать сохранению. Убедитесь, что имя файла корректно, а у вас есть права на запись в выбранную папку.
- Конфликты версий⁚ Использование старой версии PowerPoint для открытия и редактирования презентации, созданной в более новой версии, может привести к проблемам совместимости и ошибкам при сохранении. Старайтесь использовать одну и ту же версию PowerPoint для работы с файлами или, по крайней мере, убедитесь, что используемая вами версия совместима с форматом файла презентации.
- Недостаток свободного места на диске⁚ PowerPoint может не сохранить презентацию, если на жестком диске недостаточно свободного места. Убедитесь, что на диске, куда вы пытаетесь сохранить файл, достаточно свободного места.
- Неправильная работа с облачными сервисами⁚ При сохранении презентации в облачное хранилище (например, OneDrive) убедитесь, что у вас есть стабильное интернет-соединение, а синхронизация файлов включена. Проблемы с подключением или синхронизацией могут привести к ошибкам при сохранении.
Чтобы избежать проблем с сохранением презентаций в PowerPoint, следуйте рекомендациям по правильному использованию программы, обращайте внимание на сообщения об ошибках и своевременно обновляйте ПО. Это поможет вам сохранить свою работу и избежать потери важных данных.
Поврежденные слайды или изображения
Еще одна распространенная причина, по которой PowerPoint может отказаться сохранять презентацию, – это наличие поврежденных слайдов или изображений внутри файла. Это может произойти по разным причинам, например⁚
- Неполная загрузка или копирование⁚ Если файл презентации или изображения были загружены из интернета или скопированы с другого устройства не полностью, это может привести к повреждению данных и, как следствие, к проблемам с сохранением.
- Несовместимые форматы⁚ Использование устаревших, редких или поврежденных форматов изображений (например, поврежденных файлов JPG или PNG) может вызвать конфликты с PowerPoint и помешать сохранению презентации.
- Большие размеры файлов⁚ Слишком большие изображения или слайды, перегруженные графикой, могут превышать допустимый размер файла PowerPoint или потреблять слишком много ресурсов компьютера, что также может привести к ошибкам при сохранении.
- Вирусы или вредоносное ПО⁚ В редких случаях повреждение файлов презентации или изображений может быть вызвано действием вирусов или вредоносного ПО на вашем компьютере. Регулярно проверяйте свой компьютер антивирусом, чтобы предотвратить подобные проблемы.
Чтобы решить проблему с поврежденными слайдами или изображениями, попробуйте следующие действия⁚
- Проверьте наличие обновлений PowerPoint⁚ Установка последних обновлений для Microsoft Office может исправить известные ошибки и улучшить совместимость с различными форматами файлов.
- Используйте изображения в распространенных форматах⁚ Старайтесь использовать изображения в форматах JPG, PNG или GIF, которые хорошо поддерживаются PowerPoint. Избегайте использования устаревших или редких форматов.
- Оптимизируйте размер изображений⁚ Перед добавлением в презентацию уменьшите размер изображений с помощью графических редакторов или специальных инструментов для оптимизации. Это поможет снизить нагрузку на PowerPoint и уменьшить вероятность ошибок.
- Проверьте презентацию на наличие ошибок⁚ PowerPoint имеет встроенную функцию проверки ошибок, которая может обнаружить и исправить некоторые проблемы с файлом. Попробуйте запустить проверку ошибок, чтобы найти и устранить возможные повреждения.
Следуя этим рекомендациям, вы сможете снизить риск возникновения проблем с поврежденными слайдами или изображениями и обеспечить корректное сохранение ваших презентаций PowerPoint.
Проблемы с учетной записью PowerPoint

В некоторых случаях, причина проблем с сохранением презентаций PowerPoint может быть связана с вашей учетной записью Microsoft или подпиской на Microsoft 365. Вот несколько распространенных проблем, с которыми можно столкнуться⁚
- Проблемы с синхронизацией OneDrive⁚ Если вы работаете с презентацией, сохраненной в OneDrive, проблемы с синхронизацией данных могут привести к тому, что изменения не будут сохранены. Убедитесь, что приложение OneDrive запущено и работает корректно, а ваше интернет-соединение стабильно. Попробуйте перезапустить OneDrive или выполнить выход и вход в свою учетную запись Microsoft.
- Недостаточно места в хранилище OneDrive⁚ Если ваш бесплатный объем хранилища OneDrive исчерпан, вы не сможете сохранять новые файлы или вносить изменения в существующие, пока не освободите место или не приобретете дополнительное пространство. Проверьте объем доступного места в хранилище OneDrive и удалите ненужные файлы или папки, чтобы освободить место.
- Ограничения учетной записи Microsoft⁚ В редких случаях учетная запись Microsoft может иметь ограничения на сохранение файлов, например, если она заблокирована по соображениям безопасности или нарушает условия использования сервиса. Убедитесь, что ваша учетная запись активна и не имеет ограничений. При необходимости обратитесь в службу поддержки Microsoft для получения помощи.
- Проблемы с подпиской на Microsoft 365⁚ Если вы используете PowerPoint в составе подписки на Microsoft 365٫ убедитесь٫ что ваша подписка активна и не просрочена. Просроченная подписка может ограничить доступ к некоторым функциям٫ включая сохранение файлов. Проверьте статус своей подписки и при необходимости продлите ее.
Если вы столкнулись с проблемами с сохранением презентаций PowerPoint, связанными с вашей учетной записью Microsoft или подпиской на Microsoft 365٫ рекомендуется проверить следующие моменты⁚
- Статус синхронизации OneDrive
- Объем доступного места в хранилище OneDrive
- Статус вашей учетной записи Microsoft
- Статус вашей подписки на Microsoft 365
Если вы не можете решить проблему самостоятельно, обратитесь в службу поддержки Microsoft для получения квалифицированной помощи.
Необходимость восстановления PowerPoint
Иногда проблемы с сохранением презентаций PowerPoint могут быть вызваны повреждением самого приложения PowerPoint. Это может произойти из-за некорректной установки, повреждения системных файлов, конфликтов с другими программами или воздействия вредоносного ПО. В таких случаях может потребоваться восстановление PowerPoint для устранения неполадок и восстановления нормальной работы приложения.
Существует несколько способов восстановить PowerPoint⁚
- Восстановление Office с помощью панели управления⁚ В Windows вы можете использовать панель управления для восстановления всего пакета Microsoft Office, включая PowerPoint. Для этого перейдите в «Панель управления» -> «Программы» -> «Программы и компоненты», выберите Microsoft Office в списке установленных программ и нажмите «Изменить». В открывшемся окне выберите «Восстановить» и следуйте инструкциям на экране.
- Использование средства восстановления Office⁚ Microsoft предлагает специальное средство онлайн-восстановления Office, которое может помочь исправить поврежденные файлы и восстановить работоспособность приложений Office, включая PowerPoint. Для доступа к этому средству перейдите на сайт поддержки Microsoft Office и следуйте инструкциям по загрузке и запуску средства восстановления.
- Переустановка PowerPoint⁚ Если восстановление не помогло, попробуйте переустановить PowerPoint. Перед переустановкой рекомендуется удалить существующую версию PowerPoint с помощью панели управления. После удаления загрузите последнюю версию PowerPoint с сайта Microsoft Office и установите ее на свой компьютер.
После восстановления или переустановки PowerPoint рекомендуется перезагрузить компьютер и проверить, сохраняются ли презентации корректно. Если проблема сохраняется, возможно, причина кроется в других факторах, например, в повреждении файла презентации или проблемах с оборудованием.
Помните, что перед восстановлением или переустановкой PowerPoint рекомендуется создать резервную копию важных данных, чтобы избежать их потери.
Некорректная работа панели предварительного просмотра
Хотя это и не самая распространенная причина, некорректная работа панели предварительного просмотра в Проводнике Windows может косвенно влиять на сохранение презентаций PowerPoint. Панель предварительного просмотра отображает миниатюры и информацию о файлах, выбранных в Проводнике, и иногда ее некорректная работа может приводить к блокировке файлов, включая файлы PowerPoint. Это может помешать PowerPoint сохранить изменения в презентации, поскольку файл может быть распознан как используемый другим процессом.
Если вы подозреваете, что панель предварительного просмотра мешает сохранению презентации PowerPoint, попробуйте выполнить следующие действия⁚
- Отключите панель предварительного просмотра⁚ Откройте Проводник, перейдите на вкладку «Вид» и снимите флажок «Область просмотра». Это отключит панель предварительного просмотра и может помочь разблокировать файл PowerPoint.
- Перезапустите Проводник⁚ Иногда перезапуск процесса Проводника может помочь исправить временные сбои, которые могут влиять на панель предварительного просмотра. Для этого откройте Диспетчер задач (Ctrl+Shift+Esc), найдите «Проводник» в списке процессов, щелкните по нему правой кнопкой мыши и выберите «Перезапустить».
- Обновите драйверы видеокарты⁚ Устаревшие или некорректно работающие драйверы видеокарты могут вызывать проблемы с отображением графики, включая миниатюры на панели предварительного просмотра. Установите последние версии драйверов видеокарты с сайта производителя, чтобы исключить эту возможность.
- Проверьте систему на вирусы⁚ Вредоносное ПО может вызывать различные проблемы с работой системы, включая некорректную работу Проводника и панели предварительного просмотра. Выполните полное сканирование системы антивирусом, чтобы убедиться, что проблема не вызвана вредоносным ПО.
Важно отметить, что отключение панели предварительного просмотра не является обязательным действием и может снизить удобство работы с файлами. Если проблема с сохранением презентаций PowerPoint возникает редко, возможно, причина кроется в других факторах, и отключать панель предварительного просмотра не требуется.
Повреждение файла презентации
Файлы презентаций PowerPoint, как и любые другие файлы на компьютере, могут быть повреждены, что приведет к ошибкам при открытии, редактировании или сохранении. Повреждение файла может произойти по разным причинам, включая⁚
- Некорректное завершение работы⁚ Внезапное отключение электропитания, сбой системы или принудительное завершение работы PowerPoint во время сохранения файла может привести к повреждению данных;
- Проблемы с носителями данных⁚ Поврежденные сектора на жестком диске, флэш-накопителе или другом устройстве хранения, где хранится файл презентации, могут повредить данные файла;
- Атаки вредоносного ПО⁚ Вирусы и другое вредоносное ПО могут повреждать файлы на компьютере, включая файлы PowerPoint.
- Ошибки программного обеспечения⁚ Редко, но возможно, ошибки в самом PowerPoint могут привести к повреждению файлов презентаций.
Если вы подозреваете, что файл презентации PowerPoint поврежден, попробуйте следующие способы восстановления⁚
- Восстановить предыдущую версию⁚ PowerPoint имеет встроенную функцию автосохранения, которая периодически сохраняет резервные копии презентации. Попробуйте открыть файл презентации и найти в меню «Файл» -> «Сведения» -> «Управление версиями» список доступных предыдущих версий. Возможно, одна из них не содержит повреждений.
- Использовать функцию восстановления PowerPoint⁚ Откройте PowerPoint, перейдите в меню «Файл» -> «Открыть» и выберите поврежденный файл. PowerPoint попытается автоматически восстановить файл и открыть его.
- Использовать сторонние программы восстановления⁚ Существуют специальные программы для восстановления поврежденных файлов, в т.ч. и для файлов PowerPoint. Попробуйте воспользоваться одной из таких программ, если встроенные функции PowerPoint не помогли.
Важно помнить, что не всегда удается восстановить поврежденный файл презентации. Поэтому важно регулярно создавать резервные копии важных файлов, чтобы минимизировать риски потери данных.

Проблемы с форматом файла
Microsoft PowerPoint эволюционировал на протяжении многих лет, и с каждой новой версией появлялись новые функции, мультимедийные возможности и, конечно же, изменения в форматах файлов. Хотя PowerPoint старается поддерживать обратную совместимость, иногда проблемы с сохранением презентации могут возникать из-за несовместимости форматов файлов.
Вот некоторые распространенные проблемы, связанные с форматом файла, которые могут помешать сохранению презентации⁚
- Устаревший формат файла⁚ Если вы пытаетесь сохранить презентацию в формате файла, который не поддерживается текущей версией PowerPoint, например, в формате .ppt (PowerPoint 97-2003), вы можете столкнуться с ошибкой сохранения. В этом случае попробуйте сохранить презентацию в более новом формате, таком как .pptx (PowerPoint 2007-настоящее время), который поддерживает большинство современных функций.
- Повреждение файла при конвертации⁚ Иногда при конвертации презентации из одного формата файла в другой могут возникнуть ошибки, приводящие к повреждению данных. Это может произойти из-за несовместимости версий PowerPoint, ошибок в самом файле или проблем с программным обеспечением. Перед конвертацией презентации в другой формат файла рекомендуется создать резервную копию.
- Неподдерживаемые функции⁚ Если ваша презентация содержит функции или элементы, не поддерживаемые выбранным форматом файла, PowerPoint может не сохранить файл или сохранить его с потерей данных. Например, некоторые анимации, переходы или встроенные объекты могут быть недоступны в более старых форматах файлов. Проверьте наличие неподдерживаемых функций и, при необходимости, удалите их или сохраните презентацию в совместимом формате.
Чтобы избежать проблем с форматом файла, рекомендуеться использовать последнюю версию Microsoft PowerPoint и по возможности сохранять презентации в формате .pptx; Если вам необходимо поделиться презентацией с кем-то, кто использует более старую версию PowerPoint, сохраните копию файла в совместимом формате (например, .ppt) после того, как закончите работу над основной версией презентации.
Недостаточно места на диске
Казалось бы, очевидная, но от этого не менее распространенная причина проблем с сохранением презентаций PowerPoint, недостаточное количество свободного места на диске. PowerPoint нуждается в определенном объеме свободного пространства для создания временных файлов во время работы, а также для сохранения итогового файла презентации. Если места недостаточно, PowerPoint может выдать ошибку и не сохранить файл.
Вот несколько признаков того, что проблема с сохранением презентации может быть связана с недостатком места на диске⁚
- Сообщение об ошибке⁚ PowerPoint может прямо сообщить о недостатке места на диске при попытке сохранения файла. Сообщение может содержать информацию о требуемом объеме свободного места.
- Медленная работа PowerPoint⁚ Если PowerPoint работает медленно, особенно при сохранении или открытии файлов, это может быть признаком того, что на диске заканчивается свободное место.
- Невозможность выполнения других операций с файлами⁚ Если вы не можете сохранять другие файлы, копировать или перемещать их на диск, где заканчивается место, это также может указывать на то, что PowerPoint не может сохранить презентацию по той же причине.
Чтобы решить проблему с недостатком места на диске, попробуйте следующие действия⁚
- Освободите место на диске⁚ Удалите ненужные файлы и программы, очистите корзину, удалите временные файлы с помощью инструмента «Очистка диска» в Windows.
- Сохраните файл на другом диске⁚ Если у вас есть другой диск с достаточным количеством свободного места, попробуйте сохранить презентацию на него.
- Увеличьте объем диска⁚ Если на вашем компьютере недостаточно места на диске, рассмотрите возможность добавления нового жесткого диска или увеличения объема существующего раздела.
Регулярно проверяйте объем свободного места на диске и своевременно освобождайте его, чтобы избежать проблем с сохранением файлов PowerPoint и других приложений.
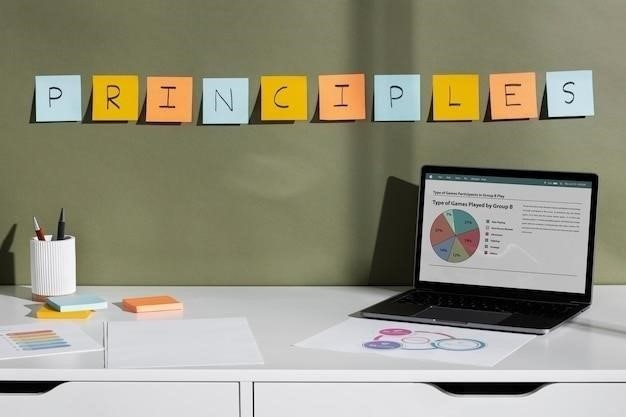
FAQ
Почему PowerPoint не может сохранить мою презентацию?
Существует несколько причин, по которым PowerPoint может не сохранять вашу презентацию. Некоторые из наиболее распространенных причин включают⁚
- Недостаточно места на диске⁚ Убедитесь, что на вашем жестком диске достаточно свободного места для сохранения презентации.
- Проблемы с разрешениями⁚ Убедитесь, что у вас есть необходимые разрешения для сохранения файлов в папке, в которую вы пытаетесь сохранить презентацию.
- Повреждение файла⁚ Файл презентации может быть поврежден. Попробуйте создать новую презентацию и скопировать в нее содержимое старой презентации.
- Проблемы с PowerPoint⁚ Возможно, проблема в самом PowerPoint. Попробуйте перезапустить PowerPoint или ваш компьютер.
Как мне исправить ошибку сохранения PowerPoint?
Если вы столкнулись с ошибкой при сохранении презентации PowerPoint, попробуйте выполнить следующие действия⁚
- Запустите восстановление PowerPoint.
- Отключите панель предварительного просмотра в Проводнике Windows.
- Убедитесь, что файл презентации не используется другой программой.
- Если вы сохраняете презентацию в OneDrive, убедитесь, что у вас есть подключение к Интернету и что OneDrive работает правильно.
Как восстановить несохраненную презентацию PowerPoint?
Если вы случайно закрыли PowerPoint, не сохранив свою презентацию, вы можете восстановить ее, выполнив следующие действия⁚
- Перейдите в меню «Файл».
- Внизу окна нажмите на ссылку «Восстановить несохраненные презентации».
- Найдите свою презентацию и откройте ее.
Как предотвратить потерю данных в PowerPoint?
Чтобы предотвратить потерю данных в PowerPoint, рекомендуется выполнять следующие действия⁚
- Регулярно сохраняйте свою презентацию.
- Создавайте резервные копии своих презентаций.
- Защитите свой компьютер от вирусов и вредоносных программ.

Краткий вывод
Проблемы с сохранением презентаций PowerPoint, к сожалению, не редкость. Они могут быть вызваны множеством факторов, начиная от банальной нехватки места на диске и заканчивая повреждением файлов или конфликтами программного обеспечения. Хорошая новость заключается в том, что в большинстве случаев эти проблемы решаемы.
Прежде чем паниковать, важно исключить самые простые причины. Убедитесь, что у вас достаточно свободного места на диске, проверьте, нет ли проблем с правами доступа к файлу или папке, попробуйте сохранить презентацию под другим именем или в другом месте. Простой перезапуск PowerPoint или компьютера также может решить проблему.
Если проблема сохраняется, возможно, дело в повреждении файла презентации. В этом случае попробуйте воспользоватся встроенной функцией восстановления PowerPoint или специальными программами для восстановления поврежденных файлов. Регулярное создание резервных копий важных презентаций поможет избежать потери данных в случае, если восстановление файла окажется невозможным.
Иногда причина может крыться в самом PowerPoint. Убедитесь, что у вас установлена последняя версия программы, и при необходимости выполните ее обновление. Если PowerPoint работает некорректно, попробуйте восстановить или переустановить приложение.
Не забывайте о важности профилактических мер. Регулярно сохраняйте свою работу, используйте надежные устройства хранения данных, защищайте компьютер от вирусов и вредоносного ПО. Эти простые действия помогут минимизировать риски потери данных и сэкономят вам время и нервы в будущем.
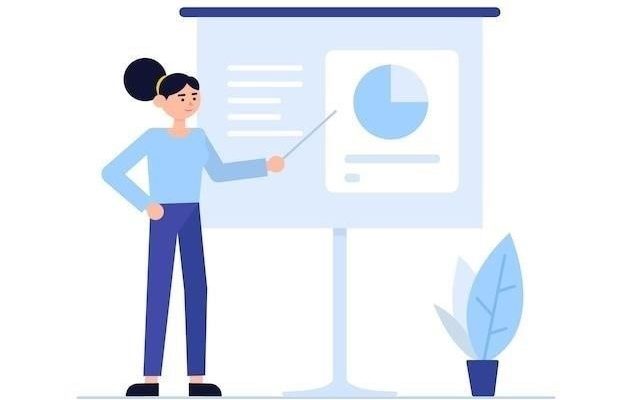








Полезно знать о возможных причинах проблем с сохранением. Теперь буду внимательнее относиться к выбору имени файла и пути сохранения.
Интересно, а как восстановить презентацию, если она не сохранилась из-за сбоя?
Спасибо за советы, статья очень помогла!
Спасибо за статью, очень актуальная тема, особенно для студентов, которые часто сталкиваются с подобными проблемами.
Всегда полезно освежить в памяти основные моменты. Спасибо за статью!
Полезная статья! У меня как раз были проблемы с сохранением презентации, оказалось, что дело было в имени файла. Спасибо за советы!
Очень часто сталкиваюсь с проблемой сохранения файлов, когда работаю в офисе с постоянными перебоями электричества. Надо попробовать закрыть PowerPoint через кнопку «Выход», как тут советуют.
Хорошая статья, все понятно и по делу. Никогда не задумывалась, что из-за версии PowerPoint могут быть проблемы с сохранением.
У меня была проблема с доступом к папке, где я пытался сохранить презентацию. Спасибо, статья помогла решить проблему!
Спасибо за информацию! А что делать, если файл все равно не сохраняется, даже после проверки всех пунктов?
Полезная информация, спасибо! Теперь буду знать, на что обращать внимание при сохранении презентаций.
Спасибо, статья помогла разобраться, почему не сохранялась моя презентация. Оказалось, дело было в нехватке места на диске.
Не знал, что принудительное закрытие PowerPoint может привести к потере данных. Спасибо, учту!