- Почему пропадает интернет на ПК
- Проблемы на стороне пользователя
- Случайные сбои
- Неправильные сетевые настройки
- Проблемы с браузером или приложениями
- Некорректная работа VPN
- Фоновые загрузки и программы
- Проблемы с роутером
- Перегрев и зависание
- Неправильные настройки Wi-Fi
- Аппаратные неисправности
- Проблемы с прошивкой
- Неисправности сетевой карты
- Физические повреждения
- Неисправность драйверов
- Конфликты устройств
- Проблемы с драйверами
- Устаревшие драйверы
- Поврежденные драйверы
- Несовместимые драйверы
- Неправильные настройки сети
- Неправильный IP-адрес
- Неправильные DNS-серверы
- Блокировка брандмауэром или антивирусом
- Внешние факторы
- Проблемы на стороне провайдера
- Обрыв или повреждение кабеля
- Атмосферные явления
- Проблемы на стороне провайдера
- Аварии и технические работы
- Перегрузка сети
- Проблемы с маршрутизацией
- Блокировка доступа
- Вредоносное ПО
- Как вредоносное ПО влияет на интернет-соединение⁚
- Как защититься от вредоносного ПО⁚
- Аппаратные проблемы
- Неисправность сетевой карты
- Неисправность роутера или модема
- FAQ
- Почему интернет пропадает на несколько секунд‚ а потом появляется снова?
- Что делать‚ если интернет не работает только на одном компьютере‚ а на других устройствах все в порядке?
- Почему интернет работает медленно?
- Что делать‚ если интернет перестал работать после обновления Windows?
- К кому обращаться за помощью‚ если не удается самостоятельно решить проблему с интернетом?
- Краткий вывод
Почему пропадает интернет на ПК
Проблемы с интернетом на ПК — явление частое и возникающее по разнообразным причинам. Это может быть вызвано как неполадками на стороне пользователя‚ так и проблемами у провайдера‚ сбоями в работе оборудования или программного обеспечения.
Иногда причина кроется в неправильных настройках сети‚ устаревших драйверах сетевой карты или воздействии вредоносных программ. Внешние факторы‚ такие как обрывы линий связи или технические работы у провайдера‚ также могут стать причиной временного отсутствия интернета.
Проблемы на стороне пользователя
Часто причина нестабильной работы интернета кроется в самом компьютере пользователя или его действиях. Вот наиболее распространенные проблемы⁚
Случайные сбои
Иногда интернет пропадает из-за кратковременных сбоев в работе операционной системы‚ сетевых служб или самого сетевого оборудования; Это наиболее распространенная и легко устранимая проблема;
- Перезагрузка компьютера и роутера⁚ Самый простой и действенный способ решения проблемы. Перезагрузка позволяет сбросить временные ошибки и восстановить соединение.
Неправильные сетевые настройки
Некорректные настройки IP-адреса‚ DNS-серверов или шлюза могут привести к полной или частичной потере доступа в интернет.
- Проверка сетевых настроек⁚ Убедитесь‚ что ваш компьютер получает IP-адрес и DNS-сервер автоматически (в большинстве случаев это предпочтительный вариант);
- Сброс настроек сети⁚ Windows позволяет сбросить сетевые настройки до заводских‚ что может помочь в решении проблем‚ вызванных некорректной настройкой.
Проблемы с браузером или приложениями
Иногда интернет может не работать только в браузере или отдельных приложениях‚ в то время как другие программы получают доступ к сети без проблем.
- Очистка кеша и cookies браузера⁚ Накопление временных файлов может привести к ошибкам в работе браузера и проблемам с доступом к сайтам.
- Переустановка или обновление браузера⁚ Установка последней версии браузера или его полная переустановка может решить проблемы‚ связанные с ошибками в его работе.
- Проверка настроек прокси-сервера⁚ Убедитесь‚ что в настройках вашего браузера не используются прокси-серверы‚ если вы их не настраивали специально.
- Проверка брандмауэра и антивируса⁚ Брандмауэр или антивирус могут блокировать доступ к интернету для отдельных программ. Проверьте их настройки и временно отключите их‚ чтобы убедиться‚ что они не являются причиной проблемы.
Некорректная работа VPN
VPN-сервисы‚ изменяющие ваш IP-адрес и шифрующие трафик‚ могут стать причиной проблем с доступом в интернет‚ если работают некорректно.
- Отключение или переподключение VPN⁚ Попробуйте временно отключить VPN‚ чтобы проверить‚ не является ли он причиной проблемы. Если проблема исчезает‚ попробуйте переподключиться к VPN или выбрать другой сервер.
Фоновые загрузки и программы
Программы‚ работающие в фоновом режиме‚ могут потреблять большой объем интернет-трафика‚ что приводит к замедлению работы интернета или его полной остановке.
- Проверка запущенных программ⁚ Откройте диспетчер задач (Ctrl+Shift+Esc) и проверьте‚ какие программы потребляют интернет-трафик. Закройте ненужные программы‚ чтобы освободить канал.
- Проверка обновлений⁚ Убедитесь‚ что на вашем компьютере не запущены крупные загрузки или обновления‚ которые могут потреблять всю доступную пропускную способность.
Проблемы с роутером
Роутер — центральное звено домашней сети‚ и его неисправность или неправильная настройка часто становятся причиной проблем с интернетом. Вот некоторые распространенные проблемы‚ связанные с роутером⁚
Перегрев и зависание
Роутеры‚ как и любая другая техника‚ могут перегреваться‚ особенно при длительной непрерывной работе. Перегрев может привести к зависанию устройства и потере интернет-соединения.
- Перезагрузка роутера⁚ Самый простой способ устранить перегрев ⎻ перезагрузить роутер. Выключите его из розетки на несколько минут‚ а затем включите снова.
- Обеспечение вентиляции⁚ Убедитесь‚ что роутер установлен в хорошо проветриваемом месте и на него не попадают прямые солнечные лучи. Не ставьте роутер в закрытые ящики или под стопки бумаг.
Неправильные настройки Wi-Fi
Некорректные настройки Wi-Fi‚ такие как неправильный пароль‚ тип шифрования или канал вещания‚ могут привести к проблемам с подключением или низкой скорости интернета.
- Проверка настроек Wi-Fi⁚ Войдите в веб-интерфейс роутера (обычно по адресу 192.168.0.1 или 192.168.1.1) и проверьте настройки Wi-Fi. Убедитесь‚ что пароль‚ тип шифрования и канал вещания настроены правильно.
- Обновление прошивки⁚ Установка последней версии прошивки роутера может исправить ошибки и улучшить его производительность. Информацию о прошивке и инструкции по обновлению можно найти на сайте производителя роутера.
Аппаратные неисправности
В редких случаях проблема с интернетом может быть вызвана аппаратной неисправностью роутера.
- Сброс настроек до заводских⁚ Если другие способы не помогли‚ попробуйте сбросить настройки роутера до заводских. Обычно это делается с помощью кнопки Reset на задней панели устройства. Имейте в виду‚ что после сброса настроек вам потребуется заново настроить Wi-Fi и другие параметры.
- Обращение к провайдеру⁚ Если проблема не устранена‚ обратитесь к своему интернет-провайдеру. Возможно‚ проблема на их стороне или требуется замена роутера.
Проблемы с прошивкой
Устаревшая или поврежденная прошивка роутера может вызывать различные неполадки‚ включая проблемы с интернет-соединением.
- Проверка версии прошивки⁚ Убедитесь‚ что на вашем роутере установлена последняя версия прошивки. Информацию о текущей версии прошивки можно найти в веб-интерфейсе роутера.
- Обновление прошивки⁚ Скачайте последнюю версию прошивки с сайта производителя роутера и обновите ее‚ следуя инструкциям на сайте.
Неисправности сетевой карты
Сетевая карта – это устройство‚ отвечающее за физическое подключение компьютера к сети‚ будь то проводное соединение Ethernet или беспроводное Wi-Fi. Неисправности сетевой карты могут привести к полной или частичной потере интернет-соединения.
Физические повреждения
Повреждения сетевой карты могут быть вызваны скачками напряжения‚ статическим электричеством‚ механическим воздействием или перегревом.
- Визуальный осмотр⁚ Отключите компьютер от сети и откройте корпус. Осмотрите сетевую карту на наличие видимых повреждений⁚ почерневших или вздутых элементов‚ следов перегрева‚ поврежденных контактов.
- Проверка в другом компьютере⁚ Если у вас есть возможность‚ попробуйте подключить сетевую карту к другому компьютеру и проверить ее работоспособность.
- Замена сетевой карты⁚ При наличии физических повреждений‚ скорее всего‚ потребуется замена сетевой карты. В случае с настольным компьютером‚ можно установить новую сетевую карту в свободный слот PCI-Express. Для ноутбуков‚ как правило‚ требуется замена всей материнской платы.
Неисправность драйверов
Драйверы ⎻ это программы‚ которые обеспечивают взаимодействие операционной системы с аппаратными компонентами компьютера‚ включая сетевую карту. Устаревшие‚ поврежденные или несовместимые драйверы могут вызывать сбои в работе сетевой карты и проблемы с интернет-соединением.
- Обновление драйверов⁚ Скачайте последние версии драйверов для вашей сетевой карты с сайта производителя материнской платы или сетевой карты и установите их.
- Откат драйверов⁚ Если проблема возникла после обновления драйверов‚ попробуйте откатить их до предыдущей версии. Для этого откройте «Диспетчер устройств»‚ найдите сетевую карту‚ откройте ее свойства‚ перейдите на вкладку «Драйвер» и нажмите кнопку «Откатить».
Конфликты устройств
Иногда конфликты между сетевой картой и другими устройствами‚ например‚ устаревшими сетевыми адаптерами или виртуальными машинами‚ могут приводить к проблемам с интернет-соединением.
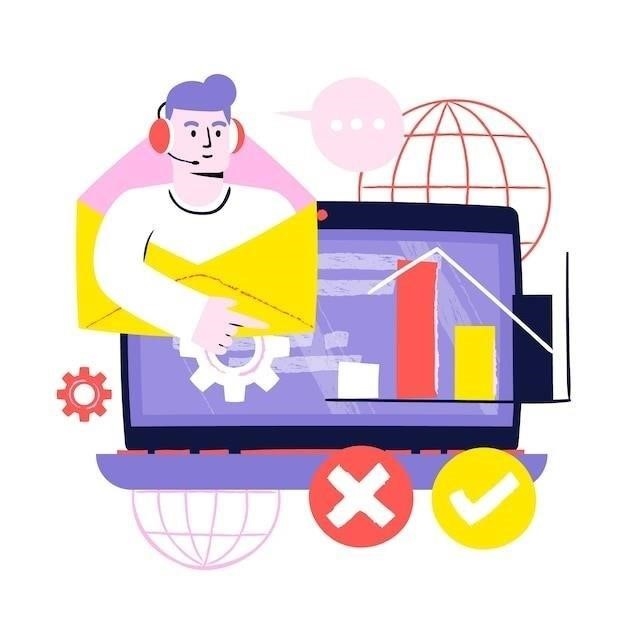
- Проверка диспетчера устройств⁚ Откройте «Диспетчер устройств» и проверьте‚ нет ли конфликтов устройств. Конфликтующие устройства будут отмечены желтым восклицательным знаком. Попробуйте отключить или удалить конфликтующие устройства.
Проблемы с драйверами
Драйверы — это программы‚ которые позволяют операционной системе взаимодействовать с аппаратными компонентами компьютера‚ включая сетевые адаптеры. Устаревшие‚ поврежденные или несовместимые драйверы сетевой карты могут привести к различным проблемам с интернет-соединением‚ таким как медленная скорость‚ прерывания или полное отсутствие подключения.
Устаревшие драйверы
Устаревшие драйверы могут вызывать проблемы с совместимостью с новыми версиями операционной системы или сетевого оборудования‚ что приводит к нестабильной работе интернета. Регулярное обновление драйверов сетевой карты важно для обеспечения стабильного и быстрого интернет-соединения.
- Проверка версии драйвера⁚ Откройте «Диспетчер устройств»‚ найдите раздел «Сетевые адаптеры»‚ разверните его и дважды щелкните по вашей сетевой карте. На вкладке «Драйвер» вы увидите информацию о текущей версии драйвера.
- Обновление драйвера⁚ Скачайте последние версии драйверов с сайта производителя вашей материнской платы или сетевой карты. Установка новых драйверов обычно решает большинство проблем‚ связанных с устаревшими версиями.
Поврежденные драйверы
Драйверы могут быть повреждены в результате ошибок при установке‚ заражения вирусами или неправильной работы программного обеспечения. Поврежденные драйверы могут вызывать сбои в работе сетевой карты и приводить к проблемам с подключением к интернету.
- Переустановка драйвера⁚ Удалите текущий драйвер сетевой карты через «Диспетчер устройств» и установите его заново. Скачайте последнюю версию драйвера с сайта производителя.
- Откат драйвера⁚ Если проблема возникла после обновления драйвера‚ попробуйте откатить его до предыдущей версии. В «Диспетчере устройств» откройте свойства сетевой карты‚ перейдите на вкладку «Драйвер» и нажмите кнопку «Откатить».
Несовместимые драйверы
Иногда после обновления операционной системы или установки нового оборудования могут возникнуть проблемы с совместимостью драйверов. В этом случае необходимо установить драйверы‚ специально разработанные для вашей операционной системы и модели сетевой карты.
- Проверка совместимости⁚ Убедитесь‚ что скачанные вами драйверы совместимы с вашей операционной системой и моделью сетевой карты. Информацию о совместимости можно найти на сайте производителя драйверов.
- Установка драйверов в режиме совместимости⁚ Если вы не можете найти драйверы‚ специально предназначенные для вашей операционной системы‚ попробуйте установить их в режиме совместимости с предыдущей версией Windows.
Неправильные настройки сети
Некорректные настройки сети — одна из самых частых причин проблем с интернетом на ПК. Неправильно заданные параметры IP-адреса‚ DNS-серверов‚ шлюза или маски подсети могут препятствовать подключению к сети или вызывать его нестабильность.
Неправильный IP-адрес
IP-адрес, это уникальный идентификатор устройства в сети. Если вашему компьютеру назначен неверный IP-адрес или он конфликтует с адресом другого устройства в сети‚ это может привести к проблемам с доступом в интернет.
- Автоматическое получение IP-адреса⁚ В большинстве случаев рекомендуется настроить автоматическое получение IP-адреса от DHCP-сервера (обычно это ваш роутер). Для этого откройте «Параметры сети и Интернет» -> «Ethernet» (или «Wi-Fi») -> выберите ваше сетевое подключение -> «Настройка параметров адаптера» -> правой кнопкой мыши по вашему подключению -> «Свойства» -> выберите «IP версии 4 (TCP/IPv4)» -> «Свойства» -> установите галочки «Получить IP-адрес автоматически» и «Получить адрес DNS-сервера автоматически».
Неправильные DNS-серверы
DNS-серверы отвечают за преобразование доменных имен (например‚ google.com) в числовые IP-адреса‚ которые используются компьютерами для связи в сети. Неправильные или недоступные DNS-серверы могут препятствовать доступу к веб-сайтам.
- Использование DNS-серверов провайдера⁚ Обычно рекомендуется использовать DNS-серверы‚ предоставленные вашим интернет-провайдером. Информацию о DNS-серверах можно найти в документации к вашему тарифному плану или на сайте провайдера.
- Использование публичных DNS-серверов⁚ В качестве альтернативы можно использовать публичные DNS-серверы‚ такие как Google Public DNS (8.8.8.8 и 8.8.4.4) или Cloudflare DNS (1.1.1.1 и 1.0.0.1). Для их настройки введите соответствующие адреса в настройках IPv4 вашего сетевого подключения.
Блокировка брандмауэром или антивирусом
Брандмауэр и антивирусное программное обеспечение могут блокировать доступ в интернет для отдельных приложений или всего компьютера‚ если посчитают их подозрительными.
- Проверка настроек брандмауэра⁚ Откройте настройки брандмауэра Windows и убедитесь‚ что он не блокирует доступ в интернет для вашего браузера или других приложений‚ которые вы используете для работы в сети.
- Проверка настроек антивируса⁚ Проверьте настройки вашего антивируса и убедитесь‚ что он не блокирует доступ в интернет. Вы можете временно отключить антивирус‚ чтобы проверить‚ не является ли он причиной проблемы.
Внешние факторы
Иногда причина проблем с интернетом на ПК кроется не в самом компьютере или роутере‚ а во внешних факторах‚ на которые пользователь не имеет прямого влияния. Рассмотрим некоторые из них⁚
Проблемы на стороне провайдера
Наиболее распространенная причина проблем с интернетом — неполадки у вашего интернет-провайдера. Это могут быть аварии на линиях связи‚ технические работы‚ перегрузки сети в часы пик или проблемы с оборудованием на стороне провайдера.
- Проверка связи с другими сайтами⁚ Попробуйте открыть несколько разных веб-сайтов. Если ни один из них не загружается‚ проблема‚ скорее всего‚ у провайдера.
- Проверка новостей и статуса сети⁚ Посетите сайт вашего провайдера или его страницы в социальных сетях‚ чтобы узнать о возможных авариях или технических работах.
- Связь с технической поддержкой⁚ Если вы подозреваете‚ что проблема на стороне провайдера‚ свяжитесь с его технической поддержкой для получения информации и помощи в решении проблемы.
Обрыв или повреждение кабеля
Физическое повреждение кабеля‚ соединяющего ваш компьютер или роутер с сетью провайдера‚ также может привести к потере интернет-соединения. Обрыв кабеля может произойти из-за механического воздействия‚ перегиба‚ перетирания или других факторов.

- Визуальный осмотр кабеля⁚ Внимательно осмотрите кабель на всем его протяжении‚ проверяя на наличие видимых повреждений‚ изломов‚ перегибов или оголенных проводов.
- Проверка подключения кабеля⁚ Убедитесь‚ что кабель надежно подключен к сетевой карте компьютера‚ роутеру и другим сетевым устройствам. Попробуйте отключить и снова подключить кабель‚ чтобы убедиться в надежности контакта.
- Замена кабеля⁚ Если вы обнаружили повреждения кабеля или подозреваете его неисправность‚ попробуйте заменить его на новый.
Атмосферные явления
Сильный ветер‚ гроза‚ снегопад или другие неблагоприятные погодные условия могут стать причиной повреждения линий связи и сетевого оборудования‚ что приводит к перебоям в работе интернета.
Проблемы на стороне провайдера
Даже при исправном оборудовании и корректных настройках на стороне пользователя интернет может пропадать из-за проблем у провайдера. Вот некоторые распространенные причины⁚
Аварии и технические работы
Как и любая другая инфраструктура‚ сетевое оборудование провайдера подвержено авариям и сбоям. Обрывы линий связи‚ выход из строя сетевых устройств‚ проблемы с электроснабжением — все это может привести к перебоям в предоставлении интернет-услуг.
- Плановые работы⁚ Провайдеры обычно уведомляют своих абонентов о плановых работах‚ которые могут привести к временному отключению интернета. Проверяйте электронную почту‚ SMS-сообщения или сайт провайдера на наличие уведомлений.
- Аварийные ситуации⁚ В случае аварий провайдеры стараются как можно быстрее устранить неполадки и восстановить работу сети. Отслеживайте информацию о статусе сети на сайте провайдера или в социальных сетях.
Перегрузка сети
В часы пик‚ когда большое количество пользователей одновременно пользуется интернетом‚ сеть провайдера может испытывать перегрузки. Это может привести к снижению скорости интернет-соединения или его временной недоступности.
- Часы пик⁚ Обратите внимание на время суток‚ когда интернет работает медленно или пропадает. Если проблема возникает в вечернее время‚ возможно‚ это связано с перегрузкой сети.
- Популярные ресурсы⁚ Доступ к некоторым популярным ресурсам‚ таким как стриминговые сервисы или онлайн-игры‚ может быть затруднен в часы пик из-за высокой нагрузки на сеть.
Проблемы с маршрутизацией
Маршрутизация — это процесс выбора пути для передачи данных в сети. Некорректная маршрутизация может привести к увеличению времени отклика‚ потере пакетов данных и другим проблемам с интернет-соединением.
Блокировка доступа
В некоторых случаях провайдеры могут блокировать доступ к определенным веб-сайтам или онлайн-сервисам по требованию государственных органов или по другим причинам.
- Проверка доступности ресурса⁚ Попробуйте открыть заблокированный ресурс с помощью VPN-сервиса или прокси-сервера. Если доступ к ресурсу будет получен‚ значит‚ он заблокирован вашим провайдером.

Вредоносное ПО
Вредоносное программное обеспечение (ПО) — одна из наиболее опасных причин проблем с интернетом. Вирусы‚ трояны‚ черви и другие зловреды могут проникать на компьютер различными путями — через зараженные сайты‚ подозрительные ссылки‚ уязвимости в программах и даже через USB-накопители.
Как вредоносное ПО влияет на интернет-соединение⁚
- Перехват сетевого трафика⁚ Вредоносные программы могут перехватывать сетевой трафик‚ получая доступ к вашим личным данным‚ паролям‚ банковской информации.
- Использование интернет-канала⁚ Некоторые типы вредоносного ПО‚ например‚ ботнеты‚ могут использовать ваш компьютер для рассылки спама‚ DDoS-атак или майнинга криптовалюты‚ что приводит к снижению скорости интернета или его полной недоступности.
- Блокировка доступа к сети⁚ Вредоносные программы могут изменять настройки сети‚ блокировать доступ к определенным сайтам (например‚ сайтам антивирусных компаний) или перенаправлять вас на фишинговые ресурсы.
- Повреждение драйверов и системных файлов⁚ Некоторые вирусы могут повреждать драйверы сетевой карты или системные файлы‚ отвечающие за работу сети‚ что приводит к нестабильному интернет-соединению или его полной потере.
Как защититься от вредоносного ПО⁚
- Установите антивирус⁚ Используйте надежный антивирус с актуальными базами данных и включенной защитой в реальном времени.
- Регулярно обновляйте операционную систему и программы⁚ Устанавливайте обновления безопасности‚ выпускаемые разработчиками‚ чтобы закрыть уязвимости‚ которые могут быть использованы злоумышленниками.
- Будьте осторожны при открытии ссылок и вложений⁚ Не открывайте подозрительные ссылки и вложения из ненадежных источников‚ даже если они пришли от ваших знакомых (их аккаунты могли быть взломаны).
- Скачивайте файлы только из проверенных источников⁚ Используйте официальные сайты разработчиков или проверенные файлообменники для скачивания программ и файлов.
- Регулярно создавайте резервные копии важных данных⁚ Регулярное создание резервных копий поможет вам восстановить данные в случае заражения компьютера и потери доступа к ним.
Аппаратные проблемы
Помимо программных сбоев и внешних факторов‚ причиной проблем с интернетом на ПК могут быть неполадки в аппаратной части компьютера или сетевого оборудования.
Неисправность сетевой карты
Сетевая карта – это устройство‚ отвечающее за физическое подключение компьютера к сети. Выход из строя сетевой карты может привести к полной потере интернет-соединения.
- Проверка в Диспетчере устройств⁚ Откройте «Диспетчер устройств» (нажмите Win+R‚ введите
devmgmt.mscи нажмите Enter). Найдите раздел «Сетевые адаптеры» и проверьте‚ отображается ли там ваша сетевая карта. Если карта отображается с ошибкой (желтый восклицательный знак)‚ попробуйте обновить или переустановить драйверы. - Визуальный осмотр⁚ Если вы используете настольный компьютер‚ откройте корпус и осмотрите сетевую карту на наличие видимых повреждений⁚ почерневших или вздутых конденсаторов‚ следов перегрева‚ поврежденных контактов.
- Проверка на другом компьютере⁚ Попробуйте подключить сетевую карту к другому компьютеру‚ чтобы проверить ее работоспособность.
- Замена сетевой карты⁚ При неисправности встроенной сетевой карты можно воспользоваться внешней сетевой картой‚ подключаемой через USB.
Неисправность роутера или модема
Роутер и модем – это устройства‚ обеспечивающие доступ к интернету и распределение его между устройствами в вашей домашней сети. Их неисправность может привести к полной или частичной потере интернет-соединения.
- Перезагрузка устройств⁚ Попробуйте перезагрузить роутер и модем‚ отключив их от сети на несколько минут‚ а затем включив снова.
- Проверка индикаторов⁚ Убедитесь‚ что на роутере и модеме горят индикаторы‚ сигнализирующие о нормальной работе устройств и наличии интернет-соединения.
- Сброс настроек⁚ Если перезагрузка не помогла‚ попробуйте сбросить настройки роутера до заводских. Имейте в виду‚ что после сброса настроек вам потребуется заново настроить Wi-Fi и другие параметры.
- Проверка на другом компьютере⁚ Попробуйте подключить другой компьютер к роутеру‚ чтобы убедиться‚ что проблема не в вашем ПК.
- Обращение к провайдеру⁚ Если проблема не устранена‚ обратитесь к своему интернет-провайдеру. Возможно‚ проблема на их стороне или требуется замена оборудования.

FAQ
В этом разделе собраны часто задаваемые вопросы о проблемах с интернетом на ПК и краткие ответы на них.
Почему интернет пропадает на несколько секунд‚ а потом появляется снова?
Такие кратковременные обрывы соединения могут быть вызваны разными причинами⁚
- Проблемы с Wi-Fi сигналом⁚ Если вы используете беспроводное подключение‚ проверьте уровень сигнала. Слабый сигнал или помехи могут приводить к прерываниям.
- Перегрев роутера⁚ Перегрев роутера может вызывать его нестабильную работу. Убедитесь‚ что роутер установлен в хорошо проветриваемом месте.
- Неисправность сетевой карты или драйверов⁚ Проверьте работу сетевой карты‚ обновите или переустановите драйверы.
- Проблемы на стороне провайдера⁚ Кратковременные обрывы могут быть связаны с неполадками в сети провайдера.
Что делать‚ если интернет не работает только на одном компьютере‚ а на других устройствах все в порядке?
Если интернет не работает только на одном компьютере‚ проблема‚ скорее всего‚ связана с настройками этого компьютера или его аппаратной частью⁚
- Проверьте сетевые настройки⁚ Убедитесь‚ что на компьютере правильно настроены IP-адрес‚ маска подсети‚ шлюз и DNS-серверы.
- Отключите брандмауэр и антивирус⁚ Временно отключите брандмауэр и антивирус‚ чтобы проверить‚ не блокируют ли они доступ в интернет.
- Проверьте сетевой кабель⁚ Если вы используете проводное подключение‚ убедитесь‚ что сетевой кабель надежно подключен к компьютеру и роутеру.
- Перезагрузите сетевую карту⁚ Откройте «Диспетчер устройств»‚ найдите раздел «Сетевые адаптеры»‚ щелкните правой кнопкой мыши по своей сетевой карте и выберите «Отключить устройство». Затем снова включите карту.
- Проверьте компьютер на вирусы⁚ Просканируйте компьютер антивирусной программой для обнаружения и удаления вредоносного ПО.
Почему интернет работает медленно?
Медленная скорость интернета может быть вызвана следующими причинами⁚
- Проблемы с Wi-Fi⁚ Слабый сигнал‚ помехи или неправильно выбранный канал Wi-Fi могут снижать скорость беспроводного соединения.
- Перегрузка сети провайдера⁚ В часы пик скорость интернета может снижаться из-за большой нагрузки на сеть провайдера.
- Фоновые загрузки и приложения⁚ Программы‚ работающие в фоновом режиме‚ могут потреблять большой объем интернет-трафика‚ снижая скорость соединения для других приложений.
- Вредоносное ПО⁚ Некоторые типы вредоносных программ могут замедлять работу интернета‚ используя его для своих целей.
- Тарифный план⁚ Проверьте условия вашего тарифного плана у интернет-провайдера. Возможно‚ вы достигли ограничения по скорости или объему трафика.
Что делать‚ если интернет перестал работать после обновления Windows?
Иногда после обновления Windows могут возникать проблемы с драйверами сетевой карты.
- Откат драйвера⁚ Попробуйте откатить драйвер сетевой карты до предыдущей версии. Откройте «Диспетчер устройств»‚ найдите раздел «Сетевые адаптеры»‚ щелкните правой кнопкой мыши по своей сетевой карте‚ выберите «Свойства» -> «Драйвер» -> «Откатить».
- Обновление драйвера⁚ Скачайте и установите последние версии драйверов для вашей сетевой карты с сайта производителя материнской платы или сетевой карты.
- Сброс сетевых настроек⁚ Windows позволяет сбросить сетевые настройки до заводских. Откройте «Параметры» -> «Сеть и Интернет» -> «Сброс сети».
К кому обращаться за помощью‚ если не удается самостоятельно решить проблему с интернетом?
Если вы испробовали все доступные способы‚ но проблема с интернетом не устранена‚ обратитесь за помощью⁚
- Техническая поддержка провайдера⁚ Свяжитесь с технической поддержкой вашего интернет-провайдера; Они помогут вам проверить линию связи‚ настройки сети и устранить неполадки на своей стороне.
- Компьютерный мастер⁚ Если вы подозреваете‚ что проблема связана с аппаратной частью вашего компьютера‚ обратитесь к квалифицированному компьютерному мастеру.

Краткий вывод
Проблемы с интернетом на ПК — явление распространенное‚ но‚ к счастью‚ в большинстве случаев решаемое. Потеря интернет-соединения может быть вызвана множеством факторов‚ начиная от простых сбоев и заканчивая серьезными аппаратными неполадками.
Важно помнить‚ что поиск и устранение проблем с интернетом — это пошаговый процесс‚ который требует внимания к деталям. Не стоит паниковать‚ если интернет пропал внезапно. Для начала попробуйте выполнить следующие действия⁚
- Перезагрузите компьютер и роутер. Это самый простой и действенный способ устранить временные сбои.
- Проверьте физические подключения. Убедитесь‚ что сетевой кабель надежно подключен к компьютеру и роутеру‚ а Wi-Fi включен‚ и ваш компьютер подключен к нужной сети.
- Проверьте состояние интернет-соединения на других устройствах. Если интернет не работает только на вашем ПК‚ проблема‚ скорее всего‚ связана с его настройками или аппаратной частью.
- Проверьте сайт провайдера или позвоните в службу поддержки. Убедитесь‚ что нет аварий на линии или плановых технических работ.
Если простые действия не помогли‚ переходите к более детальной диагностике⁚
- Проверьте сетевые настройки. Убедитесь‚ что IP-адрес‚ маска подсети‚ шлюз и DNS-серверы настроены правильно.
- Обновите или переустановите драйверы сетевой карты. Устаревшие или поврежденные драйверы могут вызывать проблемы с подключением.
- Проверьте компьютер на наличие вирусов и вредоносного ПО. Используйте антивирус с актуальными базами данных.
- Временно отключите брандмауэр и антивирус. Иногда они могут блокировать доступ в интернет для некоторых программ.
Если вы не уверены в своих силах или не можете самостоятельно решить проблему‚ не стесняйтесь обратиться за помощью к специалистам — технической поддержке провайдера или квалифицированному компьютерному мастеру.
Помните‚ что своевременная диагностика и устранение проблем с интернетом помогут избежать потери важных данных‚ срыва сроков выполнения работы и других неприятных последствий.









Спасибо, статья помогла разобраться в проблеме. Оказалось, дело было в настройках DNS.
Полезная статья! У меня часто пропадает интернет, попробую перезагрузить роутер, как тут советуют.
Хорошо, что есть такие статьи, которые помогают решить проблемы с интернетом самостоятельно.
Доступно и понятно написано, даже для не очень опытного пользователя.