- Почему в Safari открывается Яндекс?
- Возможные причины и способы их устранения
- Изменение поисковой системы по умолчанию
- Расширения и вредоносное ПО
- Синхронизация с другими устройствами Apple
- Особенности настроек Safari
- Изменение поисковой системы по умолчанию
- На macOS⁚
- На iOS и iPadOS⁚
- Расширения и вредоносное ПО
- Расширения⁚ Помощники или вредители?
- Вредоносное ПО⁚ Скрытая угроза
- Синхронизация с другими устройствами Apple
- Особенности настроек Safari
- «Предложения Safari» и «Поисковые подсказки»
- Сброс настроек Safari
- Как изменить поисковую систему в Safari?
- На macOS
- На iOS и iPadOS
- Дополнительные советы по настройке Safari
- Управление вкладками
- Конфиденциальность и безопасность
- Дополнительные функции
- FAQ
- Почему при поиске в Safari открывается Яндекс, а не Google?
- Как мне снова сделать Google поисковиком по умолчанию в Safari?
- Как удалить расширение, которое я подозреваю в изменении настроек Safari?
- Что делать, если я подозреваю наличие вредоносного ПО на моем устройстве?
- Как предотвратить изменение настроек Safari в будущем?
- Краткий вывод
Почему в Safari открывается Яндекс?
Существует несколько причин, по которым при попытке поиска в Safari может открываться Яндекс. Возможно, Яндекс был установлен в качестве поисковой системы по умолчанию, или же это происходит из-за установленных расширений или вредоносного ПО. Также стоит проверить настройки синхронизации с другими устройствами Apple.
Возможные причины и способы их устранения
Если при попытке поиска в Safari у вас открывается Яндекс, а не привычный Google или другая поисковая система, это может быть вызвано несколькими причинами. Давайте рассмотрим наиболее распространенные из них и разберемся, как их исправить.
Изменение поисковой системы по умолчанию
Самая очевидная причина — Яндекс был установлен как поисковая система по умолчанию в настройках Safari. Возможно, вы сделали это случайно, или кто-то другой, кто пользуется вашим устройством, изменил настройки. Чтобы проверить и изменить поисковую систему по умолчанию⁚
- На macOS⁚ Откройте Safari, перейдите в «Настройки» (Safari -> Настройки), затем выберите вкладку «Поиск». В выпадающем меню «Поисковая система» выберите нужную вам систему.
- На iOS и iPadOS⁚ Откройте приложение «Настройки», прокрутите вниз до Safari и выберите его. В разделе «Поиск» нажмите «Поисковая машина» и выберите желаемую поисковую систему.
Расширения и вредоносное ПО
Некоторые расширения браузера или вредоносное ПО могут перенаправлять ваши поисковые запросы на Яндекс. Проверьте установленные расширения и удалите те, которые вам не нужны или вызывают подозрения. Для этого⁚
- На macOS⁚ В Safari перейдите в «Safari» -> «Настройки» -> «Расширения». Просмотрите список установленных расширений и удалите ненужные или подозрительные.
- На iOS и iPadOS⁚ К сожалению, в Safari на iOS и iPadOS нет возможности устанавливать расширения, поэтому эта причина маловероятна.
Если вы подозреваете наличие вредоносного ПО, просканируйте свое устройство с помощью антивирусной программы.
Синхронизация с другими устройствами Apple
Если у вас настроена синхронизация Safari с другими устройствами Apple через iCloud, то изменение настроек на одном устройстве может отразится на других. Убедитесь, что на всех ваших устройствах Apple в настройках Safari выбрана нужная вам поисковая система.
Особенности настроек Safari
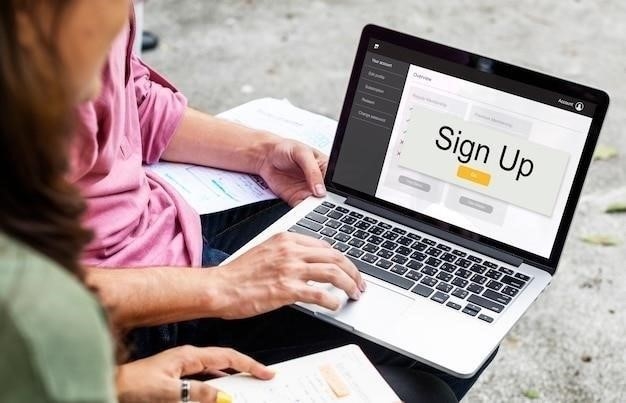
Иногда проблема может быть связана с особенностями настроек Safari, например, с включенной опцией «Предложения Safari». Попробуйте отключить некоторые из этих опций в настройках Safari и проверьте, решит ли это проблему.
Если ни один из перечисленных способов не помог, попробуйте перезагрузить устройство или переустановить Safari (на macOS). В большинстве случаев проблема с открытием Яндекса в Safari решается достаточно просто.
Изменение поисковой системы по умолчанию
Если при каждом поиске в Safari вас перебрасывает на Яндекс, скорее всего, он был установлен в качестве поисковой системы по умолчанию. Это несложно исправить, изменив настройки браузера. Процесс немного отличаеться для macOS и iOS/iPadOS:
На macOS⁚
- Откройте браузер Safari на вашем Mac.
- В строке меню вверху экрана нажмите на «Safari».
- В выпадающем меню выберите «Настройки».
- В окне настроек перейдите на вкладку «Поиск».
- В выпадающем меню «Поисковая система» выберите предпочитаемую вами поисковую систему, например, Google, Bing или DuckDuckGo.
- Закройте окно настроек. Изменения вступят в силу немедленно.
На iOS и iPadOS⁚
- Откройте приложение «Настройки» на вашем iPhone или iPad.
- Прокрутите вниз и найдите приложение «Safari».
- Нажмите на «Safari», чтобы открыть настройки браузера.
- В разделе «Поиск» нажмите на «Поисковая машина».
- Выберите предпочитаемую вами поисковую систему из списка⁚ Google, Yahoo, Bing, DuckDuckGo или Yandex.
- Вернитесь на главный экран или закройте приложение «Настройки». Изменения будут сохранены автоматически.
После выполнения этих действий Safari будет использовать выбранную вами поисковую систему по умолчанию. Проверьте, решена ли проблема, выполнив новый поиск в Safari.
Важно помнить, что изменение поисковой системы по умолчанию затрагивает только текущее устройство. Если вы используете Safari на нескольких устройствах Apple и хотите синхронизировать настройки, убедитесь, что на каждом из них выбрана нужная поисковая система.
Расширения и вредоносное ПО
Помимо стандартных настроек браузера, существуют и другие факторы, которые могут привести к тому, что Safari будет открывать Яндекс вместо ожидаемой поисковой системы. Два главных виновника в этой ситуации ⎻ расширения браузера и вредоносное ПО.
Расширения⁚ Помощники или вредители?
Расширения браузера могут значительно расширить функциональность Safari, но некоторые из них способны изменять настройки, в т.ч. и поисковую систему по умолчанию. Возможно, вы установили расширение, которое без вашего ведома перенаправляет запросы на Яндекс.
Чтобы проверить и удалить подозрительные расширения⁚
- На macOS⁚
- Откройте Safari и перейдите в меню «Safari» в верхней части экрана.
- Выберите «Настройки» и перейдите на вкладку «Расширения».
- Просмотрите список установленных расширений. Если обнаружите незнакомые или подозрительные, выберите их и нажмите кнопку «Удалить».
- На iOS и iPadOS⁚ Safari на iPhone и iPad не поддерживает установку расширений, поэтому эта причина маловероятна.
Вредоносное ПО⁚ Скрытая угроза
Вредоносное ПО, попав на ваше устройство, способно вносить изменения в настройки браузера, перенаправлять запросы на фишинговые сайты и воровать личные данные. Если вы подозреваете, что ваше устройство заражено, необходимо принять меры.
Рекомендации по борьбе с вредоносным ПО⁚
- Установите надёжную антивирусную программу и регулярно обновляйте её.
- Просканируйте ваше устройство на наличие вирусов и вредоносных программ.
- Не посещайте подозрительные сайты и не загружайте файлы из ненадежных источников.
Регулярная проверка расширений и борьба с вредоносным ПО помогут вам обезопасить свой браузер и вернуть контроль над поиском в интернете.
Синхронизация с другими устройствами Apple
Одной из удобных функций экосистемы Apple является синхронизация данных между устройствами через iCloud. Это касается и настроек браузера Safari, включая выбранную поисковую систему. Если у вас настроен iCloud, изменение настроек на одном устройстве может автоматически примениться и на других ваших устройствах Apple.
Например, если вы случайно выбрали Яндекс в качестве поисковой системы по умолчанию на вашем iPhone, а затем синхронизировали настройки Safari через iCloud, то Яндекс может стать поисковой системой по умолчанию и на вашем Mac, iPad или iPod touch.
Чтобы проверить и исправить настройки синхронизации Safari⁚
- На macOS⁚
- Откройте «Системные настройки» (значок шестерёнки в Dock).
- Выберите «Apple ID» (ваш адрес электронной почты вверху окна).
- В боковом меню выберите «iCloud».
- Прокрутите вниз до раздела «Приложения, использующие iCloud».
- Убедитесь, что переключатель рядом с «Safari» включен. Если да, то настройки Safari будут синхронизироваться между вашими устройствами.
- На iOS и iPadOS⁚
- Откройте приложение «Настройки».
- Нажмите на ваше имя в верхней части экрана.
- Выберите «iCloud».
- В разделе «Приложения, использующие iCloud» найдите «Safari».
- Убедитесь, что переключатель рядом с «Safari» включен. Если да, то настройки Safari будут синхронизироваться между вашими устройствами.
Если вы не хотите, чтобы настройки Safari синхронизировались, отключите переключатель рядом с «Safari» в настройках iCloud. В этом случае вам нужно будет вручную изменять настройки поисковой системы на каждом устройстве.
Особенности настроек Safari
Иногда причина открытия Яндекса в Safari может быть не столь очевидной и крыться в специфических настройках браузера. Safari обладает рядом функций, которые при определенных условиях могут влиять на выбор поисковой системы. Рассмотрим некоторые из них⁚
«Предложения Safari» и «Поисковые подсказки»
Эти функции, призванные улучшить пользовательский опыт, иногда могут приводить к неожиданным результатам. «Предложения Safari» анализируют ваш поисковый запрос и могут подставлять ссылки на сайты, которые, по мнению браузера, вам интересны. «Поисковые подсказки» отображают варианты запросов по мере ввода текста в адресной строке. Если Яндекс каким-то образом попал в список предпочитаемых сайтов или поисковых систем, Safari может отдавать ему приоритет.
Чтобы изменить настройки «Предложений Safari» и «Поисковых подсказок»⁚
- На macOS⁚
- Откройте Safari и перейдите в меню «Safari» -> «Настройки».
- Выберите вкладку «Поиск».
- Снимите галочки с опций «Включать предложения Safari» и «Включать поисковые подсказки», если вы не хотите, чтобы Safari предлагал вам сайты или поисковые запросы.
- На iOS и iPadOS⁚
- Откройте приложение «Настройки» и выберите «Safari».
- В разделе «Поиск» отключите опции «Предложения поисковой системы» и «Предложения Safari», если вы не хотите видеть подсказки при вводе поисковых запросов.
Сброс настроек Safari
Если вы перепробовали все вышеперечисленные способы, но Safari продолжает открывать Яндекс, можно попробовать сбросить настройки браузера до значений по умолчанию. Это удалит все ваши пользовательские настройки, включая закладки, историю посещений и пароли, поэтому перед сбросом рекомендуется создать резервную копию важных данных.
Помните, что изменение настроек Safari может потребовать некоторого времени на синхронизацию между вашими устройствами. Будьте внимательны при настройке браузера и не стесняйтесь экспериментировать с различными опциями, чтобы найти оптимальную конфигурацию для себя.

Как изменить поисковую систему в Safari?
Изменить поисковую систему в Safari довольно просто. Вам нужно зайти в настройки браузера и выбрать предпочитаемый поисковик из списка доступных вариантов. Подробные инструкции для разных операционных систем вы найдете в следующих разделах.
На macOS
Изменить поисковую систему по умолчанию в Safari на macOS очень просто. Следуйте этой пошаговой инструкции⁚
- Откройте браузер Safari. Нажмите на иконку Safari в Dock или найдите его через Spotlight (значок лупы в правом верхнем углу экрана).
- Перейдите в настройки Safari. В строке меню в верхней части экрана нажмите на «Safari», затем выберите «Настройки» (или используйте сочетание клавиш Command + , (запятая)).
- Откройте вкладку «Поиск». В окне настроек выберите вкладку с изображением лупы.
- Выберите предпочитаемую поисковую систему. В выпадающем меню «Поисковая система» вы увидите список доступных поисковиков. Выберите тот, который хотите использовать по умолчанию (Google, Yahoo, Bing, DuckDuckGo или другой).
- Закройте окно настроек. Изменения сохранятся автоматически. Можете закрыть окно настроек Safari.
Готово! Теперь Safari будет использовать выбранную вами поисковую систему при каждом новом поиске из адресной строки.
Кроме того, в Safari на macOS есть удобная функция быстрого выбора поисковой системы. Для этого⁚
- Нажмите пробел на клавиатуре.
В адресной строке появится возможность выбрать поисковую систему для текущего запроса.
Запомните эти простые действия, и вы сможете легко настроить Safari на macOS под свои предпочтения, выбрав удобную для вас поисковую систему.
На iOS и iPadOS
Если вы пользуетесь Safari на iPhone или iPad и хотите изменить поисковую систему, которая открывается по умолчанию, следуйте этим простым шагам⁚
- Откройте приложение «Настройки». На главном экране найдите значок серой шестерёнки и нажмите на него.
- Прокрутите вниз и найдите «Safari». Список приложений в настройках расположен в алфавитном порядке, Safari находится ближе к концу;
- Выберите пункт «Поисковая машина». Он находится в разделе «ПОИСК» настроек Safari.
- Выберите желаемую поисковую систему из списка. Вам будут доступны Google, Yahoo, Bing, DuckDuckGo и Яндекс. Нажмите на название той поисковой системы, которую хотите использовать по умолчанию.
- Вернитесь на главный экран или закройте приложение «Настройки». Изменения будут сохранены автоматически.
После выполнения этих действий Safari на вашем iPhone или iPad будет использовать выбранную вами поисковую систему для всех запросов из адресной строки.
Обратите внимание, что на iOS и iPadOS нет отдельного приложения для каждого поисковика. Вы можете использовать любой из предложенных вариантов в настройках Safari. Если вы хотите воспользоваться поисковой системой, которой нет в списке, например, Mail.ru или Rambler, вам нужно будет открыть их сайты в Safari и выполнять поиск непосредственно на их страницах.
Теперь вы знаете, как легко и быстро изменить поисковую систему в Safari на iOS и iPadOS, чтобы сделать ваши поисковые запросы максимально удобными и эффективными.
Дополнительные советы по настройке Safari
Помимо изменения поисковой системы по умолчанию, Safari предлагает ряд настроек, которые помогут вам сделать работу в браузере более комфортной и безопасной. Вот несколько полезных советов⁚
Управление вкладками
Если вы часто работаете с большим количеством вкладок, Safari предлагает несколько функций для удобной организации⁚
- Группы вкладок⁚ объединяйте вкладки в группы по темам или проектам для удобной навигации.
- Автоматическое закрытие вкладок⁚ настройте автоматическое закрытие неиспользуемых вкладок через определенный период времени, чтобы освободить ресурсы устройства.
Конфиденциальность и безопасность
Safari уделяет большое внимание безопасности и конфиденциальности пользователей. Вы можете настроить следующие параметры⁚
- Блокировка всплывающих окон⁚ предотвратите появление нежелательных окон с рекламой или другим контентом.
- Предупреждение о мошеннических сайтах⁚ получайте уведомления при попытке посещения сайтов, подозреваемых в фишинге или распространении вредоносного ПО.
- Очистка истории и данных сайтов⁚ регулярно удаляйте историю посещений, файлы cookie и другие данные, которые могут использоваться для отслеживания вашей активности в сети.
- «Предотвращение отслеживания» (macOS)⁚ эта функция не позволяет сайтам отслеживать вашу активность на разных сайтах, защищая вашу конфиденциальность.
Дополнительные функции
Safari также предлагает ряд дополнительных функций, которые могут быть полезны⁚
- Режим чтения⁚ упростите отображение веб-страниц, убрав рекламу и другой отвлекающий контент.
- Ночной режим⁚ переключитесь на темную тему оформления, чтобы снизить нагрузку на глаза в условиях низкой освещенности.
- Сохранение страниц для просмотра офлайн⁚ сохраняйте веб-страницы на устройство, чтобы иметь к ним доступ без подключения к интернету.
Ознакомьтесь с полным списком настроек Safari на вашем устройстве, чтобы максимально эффективно использовать все возможности браузера и сделать работу в интернете максимально комфортной и безопасной.
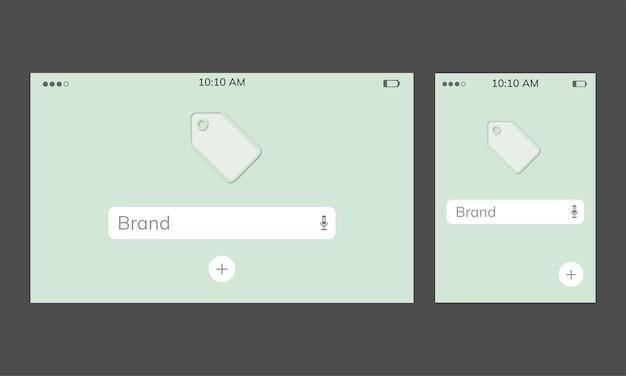
FAQ

Здесь мы собрали ответы на часто задаваемые вопросы о том, почему в Safari может открываться Яндекс и как это исправить.
Почему при поиске в Safari открывается Яндекс, а не Google?
Существует несколько причин, по которым Яндекс может открываться вместо Google в Safari⁚
- Яндекс установлен как поисковая система по умолчанию. Возможно, вы или кто-то другой случайно изменили настройки Safari.
- Установлено расширение, перенаправляющее запросы на Яндекс. Некоторые расширения браузера могут изменять настройки поиска без вашего ведома.
- На устройство попало вредоносное ПО. Вирусы могут изменять настройки браузера и перенаправлять запросы на нежелательные сайты.
- Синхронизация настроек с другими устройствами Apple. Если у вас настроена синхронизация Safari через iCloud, изменение поисковой системы на одном устройстве может отразиться на других.
Как мне снова сделать Google поисковиком по умолчанию в Safari?
Чтобы изменить поисковую систему по умолчанию в Safari⁚
- На macOS⁚
- Откройте Safari и перейдите в меню «Safari» -> «Настройки».
- Выберите вкладку «Поиск».
- В выпадающем меню «Поисковая система» выберите «Google».
- На iOS и iPadOS⁚
- Откройте приложение «Настройки» и выберите «Safari».
- В разделе «Поиск» нажмите на «Поисковая машина».
- Выберите «Google» из списка доступных поисковых систем.
Как удалить расширение, которое я подозреваю в изменении настроек Safari?
Чтобы удалить расширение Safari на macOS⁚
- Откройте Safari и перейдите в меню «Safari» -> «Настройки».
- Выберите вкладку «Расширения».
- Выберите расширение, которое хотите удалить, и нажмите кнопку «Удалить».
На iOS и iPadOS расширения Safari не поддерживаются.
Что делать, если я подозреваю наличие вредоносного ПО на моем устройстве?
Если вы подозреваете, что ваше устройство заражено вредоносным ПО, выполните следующие действия⁚
- Установите антивирусную программу из App Store (iOS, iPadOS) или из надежного источника (macOS) и просканируйте устройство.
- Обновите операционную систему до последней версии, чтобы обеспечить установку последних обновлений безопасности.
- Не открывайте подозрительные ссылки и не загружайте файлы из ненадежных источников.
Как предотвратить изменение настроек Safari в будущем?
Чтобы защитить настройки Safari от нежелательных изменений⁚
- Регулярно проверяйте настройки Safari на наличие подозрительных изменений.
- Будьте осторожны при установке расширений браузера, устанавливайте только из надежных источников.
- Обеспечьте защиту устройства от вредоносного ПО, используя антивирусную программу и соблюдая правила безопасности в сети.
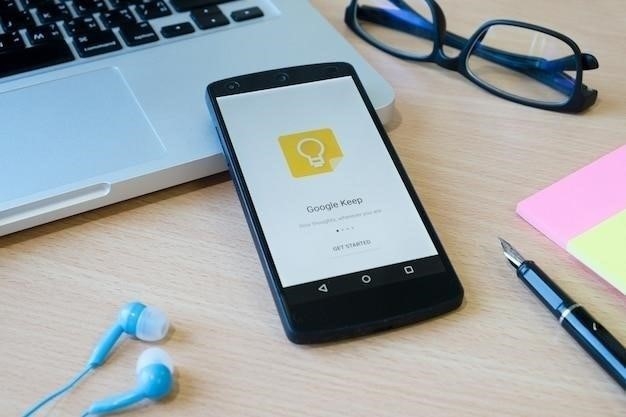
Краткий вывод
Если при попытке поиска в Safari у вас открывается Яндекс вместо привычной поисковой системы, не паникуйте. В большинстве случаев это легко исправить, изменив настройки браузера или удалив проблемные расширения. Давайте подытожим основные моменты, которые мы рассмотрели⁚
- Проверьте поисковую систему по умолчанию. Убедитесь, что в настройках Safari выбран нужный вам поисковик (Google, Bing, DuckDuckGo или другой). Возможно, настройки были случайно изменены или кто-то сделал это без вашего ведома.
- Проанализируйте установленные расширения. Некоторые расширения браузера могут перенаправлять ваши поисковые запросы на Яндекс. Проверьте список установленных расширений и удалите те, которые вам не нужны или вызывают подозрения.
- Исключите наличие вредоносного ПО. Вредоносные программы могут изменять настройки браузера и перенаправлять вас на нежелательные сайты. Просканируйте устройство антивирусной программой, чтобы убедиться в его безопасности.
- Управляйте синхронизацией Safari. Если у вас настроена синхронизация Safari через iCloud, изменение настроек на одном устройстве может отразиться на других. Убедитесь, что на всех ваших устройствах Apple выбрана нужная поисковая система.
- Изучите настройки Safari. Ознакомьтесь с настройками Safari, связанными с поиском, конфиденциальностью и безопасностью. Отключение некоторых функций, таких как «Предложения Safari» или «Поисковые подсказки», может помочь избежать нежелательного перенаправления на Яндекс.
В большинстве случаев проблема решается достаточно просто. Однако, если вы перепробовали все способы, но Яндекс продолжает открываться в Safari, возможно, стоит обратиться за помощью к специалистам или в службу поддержки Apple.
Помните, что контроль над вашим браузером и поисковыми запросами всегда должен оставаться в ваших руках. Будьте внимательны при установке расширений, следите за безопасностью устройства и не стесняйтесь экспериментировать с настройками Safari, чтобы найти оптимальную конфигурацию для комфортной и безопасной работы в интернете.
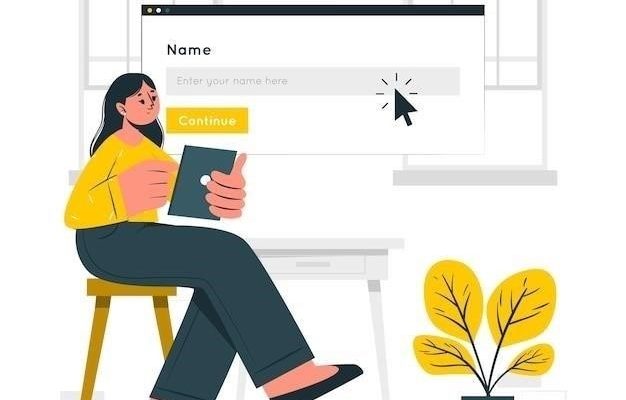








А если у меня на iPhone в Safari открывается Яндекс, это тоже может быть из-за вредоносного ПО?
А я уже думал, что у меня вирус завелся. Оказалось, просто настройки сбились.
Спасибо за статью, очень помогла!
Наконец-то я понял, как вернуть Google в Safari! А то Яндекс меня уже достал.
А как проверить, есть ли на моем устройстве вредоносное ПО?
У меня все равно не получается изменить поисковую систему. Что делать?
Спасибо, полезная статья! А то у меня в Safari постоянно Яндекс открывался, а я даже не знал, как это исправить.
У меня проблема решилась после перезагрузки телефона. Видимо, какой-то сбой был.
А я и не знал, что в Safari можно менять поисковую систему по умолчанию. Спасибо, теперь буду знать.
У меня проблема оказалась в расширении, которое я установила и забыла про него. Удалила — все заработало как надо.
Очень просто и понятно написано, даже я разобралась. Спасибо!
Спасибо, полезная информация!
У меня проблема была в синхронизации с MacBook. Как только отключила, все стало нормально.
Спасибо за информацию! У меня как раз была такая проблема, и я не знала, как ее решить.